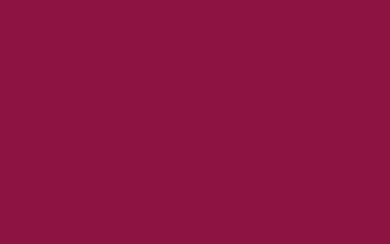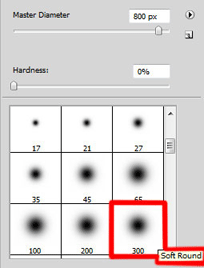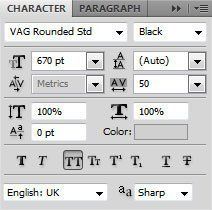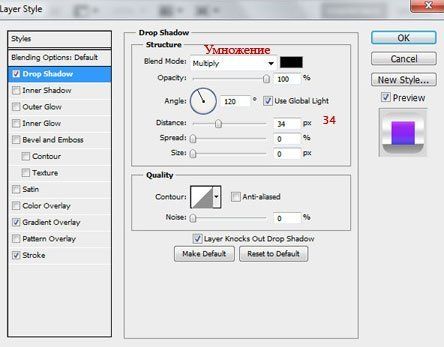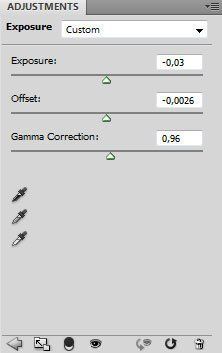| Главная » Статьи » Уроки Фотошоп » Дизайн/Рисование |
Делаем открытку к Новому году в ФотошопВ этом простом уроке по графическому дизайну я покажу, как создать яркую разноцветную открытку к Новому 2011 Году, используя несложные методы программы Фотошоп. Итак, приступим!
Начнем работу с создания нового документа (Ctrl+N) размером 1920х1200px
(режим RGB) и разрешением 72 px/inch. Используя инструмент Paint Bucket Tool
Создайте новый слой и выберите мягкую круглую кисть из панели инструмента Brush Tool
Кисточкой зарисуйте нижнюю часть картинки как показано на изображении ниже:
Вновь создаем новый слой и аккуратно зарисовываем левую часть картинки, установив основной цвет #3AAACE и Opacity (непрозрачность) кисти 30%
Создаем новый слой, выбираем Gradient Tool Прим. Т.к. автор не указал используемые им цвета, можете установить предложенные мной для достижения результата схожего с автором.
Применим линейный градиент от верха картинки вниз.
Применим к этому слою Filter – Pixelate - Color Halftone (Фильтр-Оформление - Цветные полутона), установив следующие параметры:
Получаем следующий результат:
Жмем Ctrl+I чтобы инвертировать цвета картинки:
Теперь мы можем применить Magic Eraser Tool (Волшебный ластик) (Е) для удаления черного цвета с нашего слоя. Для этого кликнем по участку между белыми кружками.
Меняем режим наложения для этого слоя на Overlay (Перекрытие)
Создаем новый слой и выбираем мягкую круглую кисть
С помощью кисти рисуем два ярких светлых пятна:
Устанавливаем для слоя режим наложения Overlay (Перекрытие)
Создаем еще один новый слой и при помощи кисти повторяем метод создания светлых пятен на картинке, используя цвет #FF00C0 (установим Opacity (непрозрачность) кисти 20%).
Режим смешивания для этого слоя сменим на Linear Light (Линейный свет)
На следующем новом слое мы применим Paint Bucket Tool
Добавим к слою маску, используя пиктограмму Add Layer Mask
Освободим центральную часть холста от черного цвета, зарисовав кистью на маске слоя как показано ниже:
Активируем инструмент Horizontal Type Tool
Переходим на холст и пишем 2011. Нажимаем Enter (ввод) для образования текстового слоя. Каждую цифру прописываем на отдельном слое (!)
Для слоя, содержащего цифру «2» открываем панель Add a layer style (Добавить стиль слоя), нажав на соответствующую иконку в нижней части панели слоев и в появившемся окне выбираем Drop Shadow (Тень)
Добавим Gradient Overlay (Наложение градиента)
Отредактируйте цвета как показано на рис.ниже и нажмите Ок для закрытия диалоговой панели
Установите следующие параметры для стиля Stroke (Обводка):
Тип обводки выбираем gradient (градиент) и устанавливаем нижеследующие цвета:
Получаем следующий результат:
Теперь переходим на слой с цифрой «0» и добавим стили Drop Shadow (Тень), Gradient Overlay (Наложение градиента), Stroke (Обводка) с такими параметрами:
Наш результат теперь выглядит так:
Переходим на слой с цифрой «1», вновь добавляем к слою стили Drop Shadow (Тень), Gradient Overlay (Наложение градиента), изменив параметры на следующие:
Добавьте Stroke (Обводка) как в слое с цифрой «0». Получаем результат:
Для второй цифры «1» применим аналогичные стили слоя.
Добавим искорки блеска. Для этого активируем Pen Tool
Делаем пару копий этого слоя и с помощью Free Transform (Свободная трансформация) (Ctrl+T) изменяем размеры звездочек и размещаем их как на рис.ниже:
Создаем новый слой и с помощью мягкой круглой кисти белого цвета рисуем небольшое светлое пятно в центре каждой из звезд:
Нажмем на пиктограмму Create new fill or adjustment layer (Создать новый слой заливку или корректирующий слой) внизу панели слоев и выбираем Hue/Saturation (Цветовой тон/Насыщенность)
Перемещаем ползунок вправо, чтобы увеличить Saturation (Насыщенность)
Вновь создаем корректирующий слой и выбираем Exposure (Экспозиция), передвигая ползунки устанавливаем следующие параметры:
Финальный результат!
Переводчик: Евгения Леонтьева | |
| Просмотров: 516 | Рейтинг: 0.0/0 |
| Всего комментариев: 0 | |