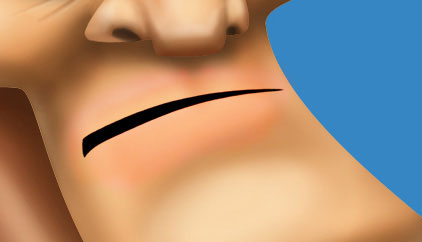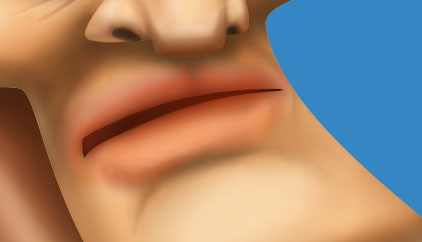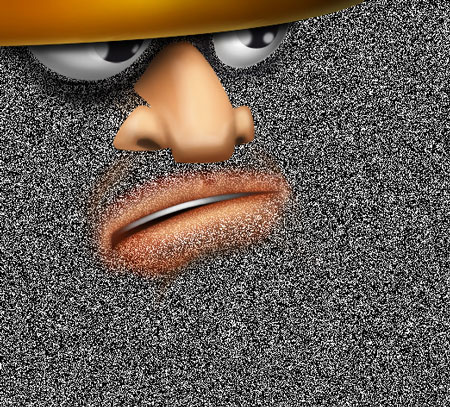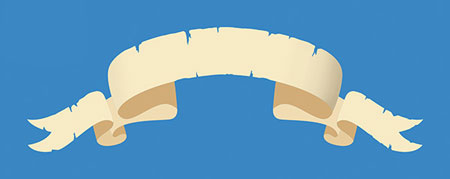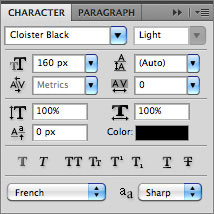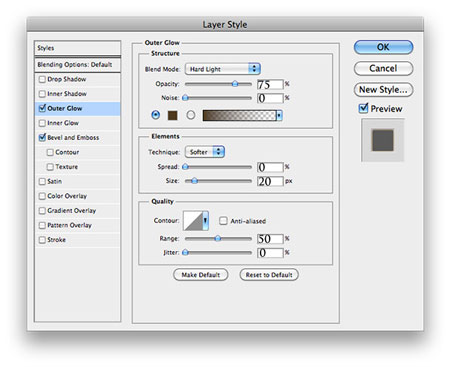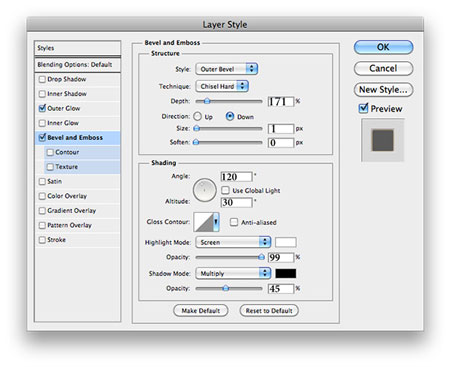| Главная » Статьи » Уроки Фотошоп » Дизайн/Рисование |
|
В этом уроке я продемонстрирую вам, как нарисовать пирата в Фотошопе. Ресурсы:
Black and White Grunge Шаг 1. Начнем с создания простого наброска.
Шаг 2. Создаем новый документ размером 2000х1800 px.Затем новую группу Layer - New - Group (Слой - Новый - Группа) "Фон" и в ней новый слой. Заливаем его голубым цветом (#3686c3) и переименовываем на "Цвет фона".
Шаг 3. Загружаем в Фотошоп отсканированный набросок. Располагаем его на новом слое под названием "Скетч".
Шаг 4. Opacity (непрозрачность) слоя "Скетч" уменьшаем до 20%. Используя Pen Tool
Шаг 5. Создав путь, кликаем по нему правой кнопкой мышки, выбираем Make Selection (Создать выделение) и жмем OK. Создаем новый слой "Голова" и заливаем выделение серым цветом, затем жмем CTRL+D, чтобы деактивировать выделение.
Шаг 6. Активируем слой "Голова" и жмем CTRL+G, чтобы создать новую группу, которую тоже называем "Голова" (или так, как вам будет удобно). В этой группе над слоем "Голова" создаем новый (SHIFT+CTRL+N), называем его "Тень" и меняем режим смешивания на Multiply (Умножение).
Шаг 7. Повторяем Шаги 5 и 6 для всех остальных частей персонажа.
Шаг 8. Теперь будем добавлять цвета. Начнем с головы. Активируем слой "Голова", блокируем прозрачные пиксели (нажимаем на маленькую иконку Lock transparent pixels (Зафиксировать прозрачные пиксели) вверху панели слоев). Выбираем бежевый цвет (#f4bc83), берем жесткую кисть (B) с opacity (непрозрачность) 100% и закрашиваем голову.
Шаг 9. Активируем слой "Тень", затем создаем выделение вокруг головы (зажимаем клавишу CTRL и кликаем по миниатюре слоя). Скрываем выделение (CTRL+H). Теперь можно создавать тень для головы.
Шаг 10. Берем мягкую кисть
Шаг 11. Создаем слой "Свет" и делаем то же, только в этот раз используем более светлые оттенки.
Шаг 12. Повторяем Шаги 10-11 для других частей персонажа.
Шаг 13. Мы добавили света и тени на основные части персонажа. Но некоторые области еще нуждаются в детализации.
Шаг 14. Треуголка выглядит неплохо, но мы еще добавим текстуру.
Шаг 15. Располагаем текстуру Black and White Grunge на рабочем документе (между базовым слоем и слоем "Тень"), называем слой "Текстура" и корректируем (CTRL+T) размер. Загружаем выделение базового слоя шляпы (зажимаем CTRL и кликаем по миниатюре слоя), инвертируем выделение SHIFT+CTRL+I. Жмем клавишу DELETE и снимаем выделение (CTRL+D).
Шаг 16. Устанавливаем режим смешивания слоя на Multiply (Умножение).
Шаг 17. Повторяем Шаги 15-16 для куртки.
Шаг 18. Поработаем над глазами. Выделяем слой с черной обводкой вокруг глаза и применяем фильтр Filter - Blur - Gaussian Blur (Фильтр - Размытие - Размытие по Гауссу).
Шаг 19. Как и в предыдущих шагах добавляем тени на слое "Тень".
Шаг 20. Теперь добавляем света на слое "Света".
Шаг 21. С помощью Eraser Tool
Шаг 22. Повторяем Шаги 18-21 для левого глаза.
Шаг 23. Для рта создаем новый слой и меняем режим смешивания на Color (Цветность) и уменьшаем opacity (непрозрачность) до 50-55%. Мягкой кистью
Шаг 24. Добавляем тень на слое "Тень".
Шаг 25. Добавляем света на слое "Свет".
Шаг 26. Дублируем слой "Рот" и располагаем над слоем "Свет".
Шаг 27. Загружаем выделение для основы рта (зажимаем CTRL и кликаем по миниатюре слоя).
Шаг 28. Перемещаем выделение немного ниже клавишей DOWN и удаляем клавишей DELETE.
Шаг 29. Рисуем зубы мягкой кистью черного цвета.
Шаг 30. Добавляем света и тени на черепе.
Шаг 31. Затем применяем стиль слоя Layer - Layer Style - Drop Shadow (Слой - Стиль слоя - Тень) к слою с черепом.
Шаг 32. Детализируем шрам. Здесь ничего сложного: создаем слой с режимом смешивания Color (Цветность) и работаем на нем красной кисточкой.
Шаг 33. Для бороды создаем новый слой и меняем режим смешивания на Multiply (Умножение), берем мягкую кисть коричневого цвета и начинаем рисовать. Ниже красным помечена область, где должна быть щетина.
Шаг 34. Затем добавляем новый слой (SHIFT+CTRL+N) и с помощью Paint Bucket Tool
Шаг 35. Применяем фильтр Filter - Noise - Add Noise (Фильтр - Шум - Добавить шум).
Шаг 36. Загружаем выделение для слоя "борода", инвертируем его (SHIFT+CTRL+I), удаляем клавишей DELETE и снимаем выделение (CTRL+D).
Шаг 37. Устанавливаем режим смешивания на Soft Light (Мягкий свет) и opacity (непрозрачность) 40%.
Шаг 38. Для волос используем мягкую кисть
Шаг 39. Наш пират закончен!
Шаг 40. Для создания ленты руководствуемся Шагами 5-8,
в которых мы рисовали голову пирата. Используем цвета #f7eac5, #f0dcb3,
#e5cc9d, #d2ac76. Ластиком
Шаг 41. Ниже вы видите все части ленты по отдельности.
Шаг 42. Добавляем тень.
Шаг 43. Затем добавляем света.
Шаг 44. Располагаем текстуру Grunge Paper на рабочий документ и корректируем размер.
Шаг 45. Загружаем выделение для каждого слоя с лентой (зажимаем клавишу CTRL и кликаем по миниатюре каждого слоя с лентой), инвертируем выделение SHIFT+CTRL+I. Жмем DELETE и деактивируем выделение (CTRL+D).
Шаг 46. Режим смешивания слоя с текстурой устанавливаем на Multiply (Умножение).
Шаг 47. Добавляем текст с помощью Type Tool
Шаг 48. Жмем правой кнопкой мыши по слою с текстом и выбираем Rasterize Type (Растрировать слой). И добавляем стили слоя Layer - Layer Style (Слой - Стиль слоя). Мягким ластиком (E) удаляем лишние части.
| |
| Просмотров: 568 | Теги: | Рейтинг: 5.0/1 |
| Всего комментариев: 0 | |