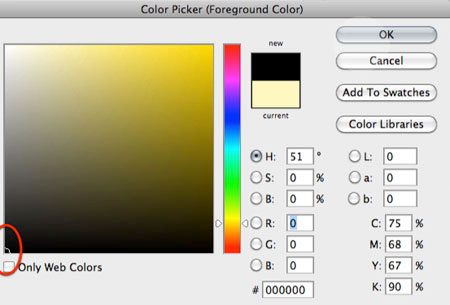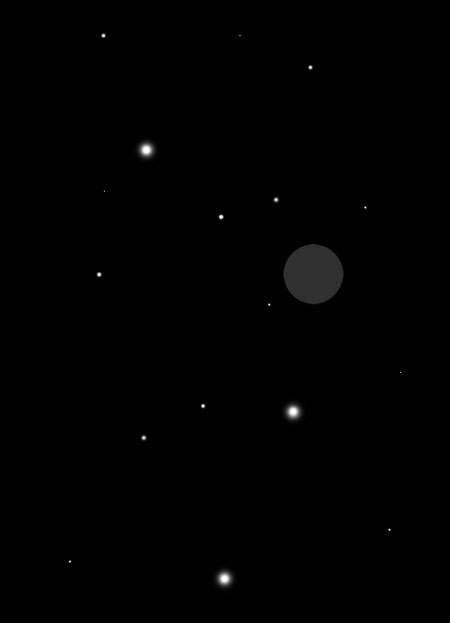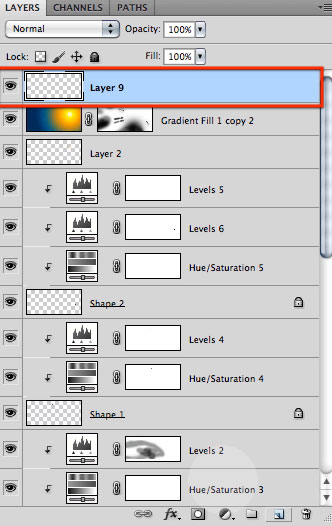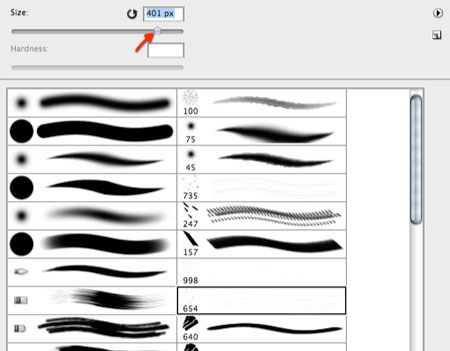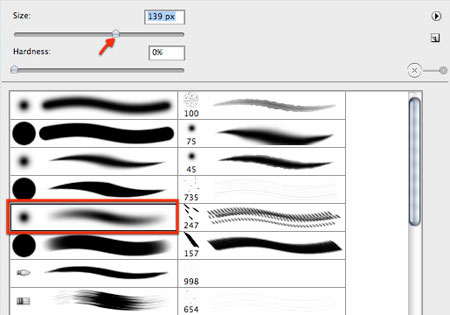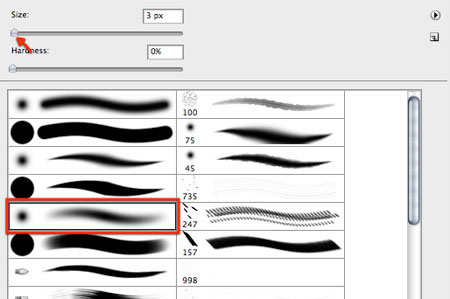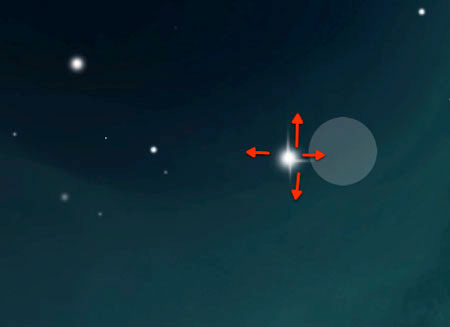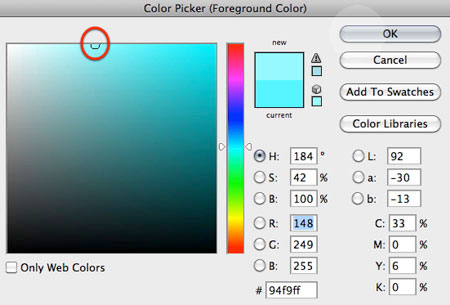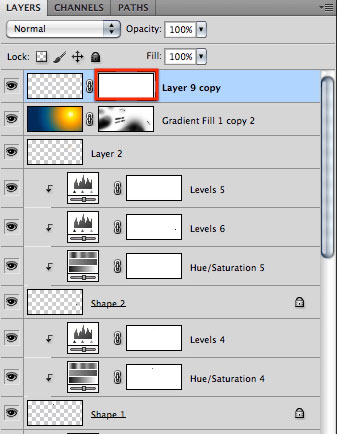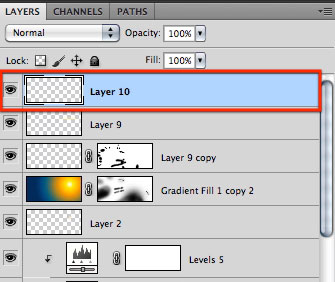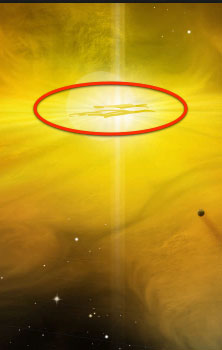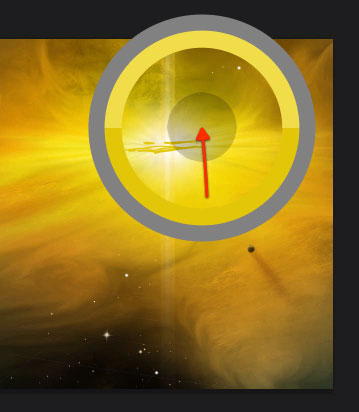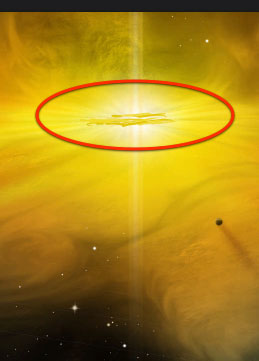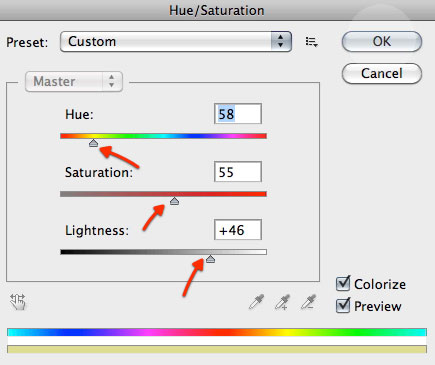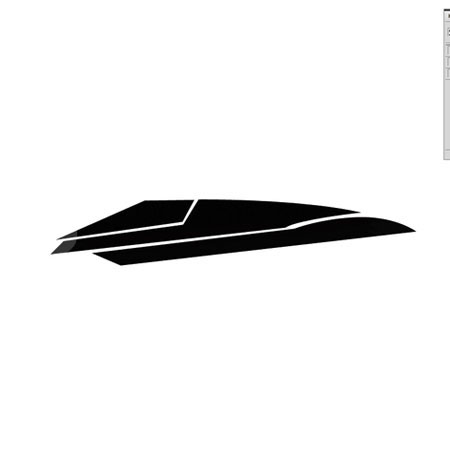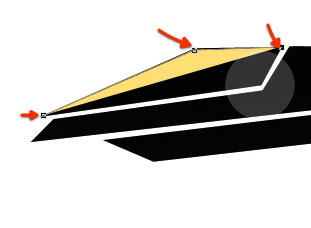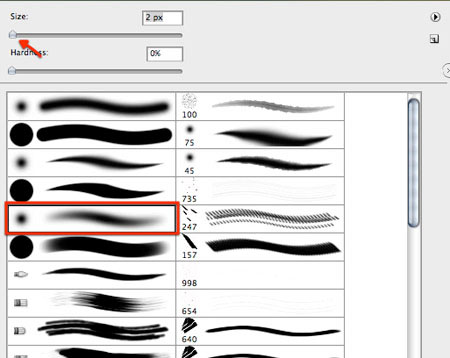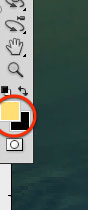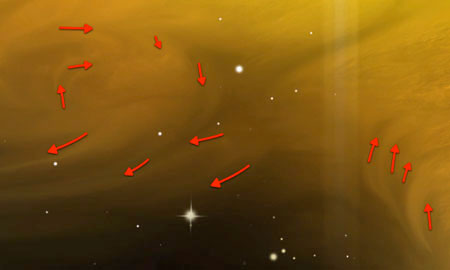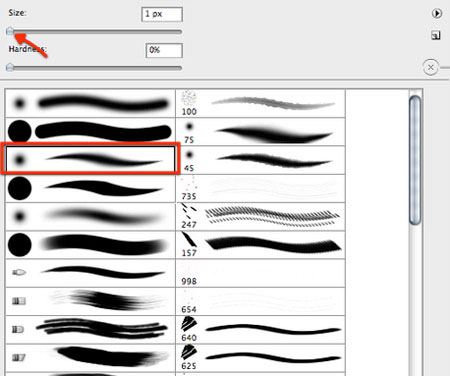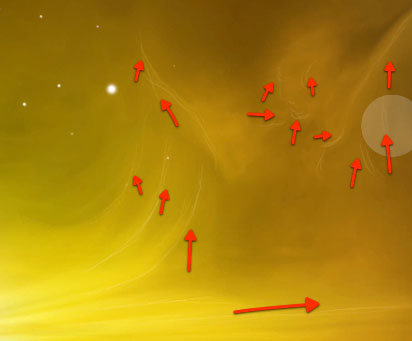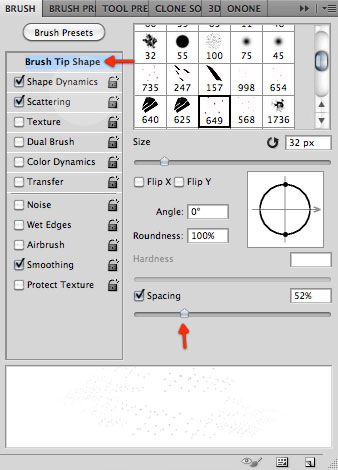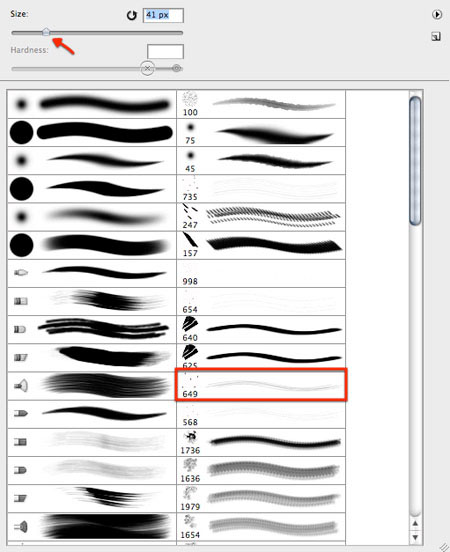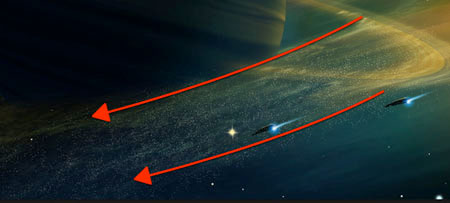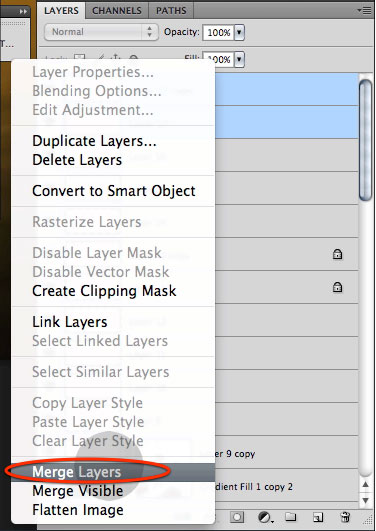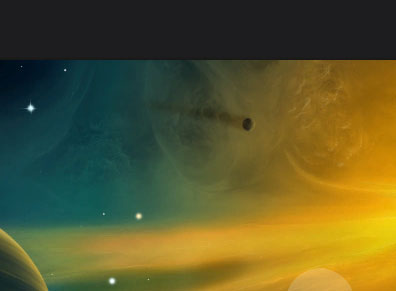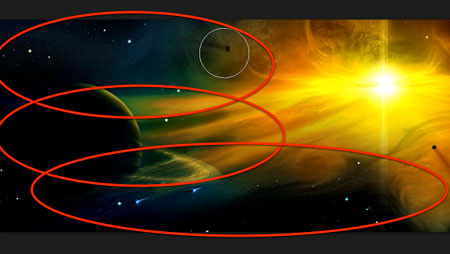| Главная » Статьи » Уроки Фотошоп » Дизайн/Рисование |
Создание взрывающейся звезды Supernova в Фотошоп - Часть IIРезультат урока.
Когда звезды умирают, они взрываются, оставляя огромную вспышку света,
которая излучает намного больше энергии, чем вспышки Солнца во время его
сильной активности. Эта блестящая вспышка света настолько яркая, что в
течении краткого момента может затмить всю галактику. Звезды Supernova
появляются в нашей галактике каждые 50 лет. Другими словами, где-нибудь
во вселенной, звезда взрывается каждую секунду. Это важно, потому что
остатки от этих взрывов в конечном счете становятся планетами,
спутниками, водой, и даже жизнью. Сегодняшний урок продемонстрирует, как
создать звезду Supernova, которая собирается опустошить всю солнечную
систему. В нашей сцене изобразим кольцевидную планету и космический
флот, изо всех сил пытающийся вовремя унести свои ноги.
Для этого урока нам понадобятся: В первой части урока мы остановились на данном этапе.
Продолжим!
Шаг 8. Звезды.
Мы будем использовать мягкую кисть, а так же будем изменять размер несколько раз, чтобы получить различные звезды. Выберите кисть белого цвета размером в 5 пикселей.
Нажмите несколько раз кисточкой по документу, именно нажимайте, потому что проще нажать на том же месте несколько раз, чтобы менять интенсивность точки.
Теперь установите размер кисти поменьше и нарисуйте еще несколько звезд.
Теперь увеличьте размер кисти и нарисуйте пару больших звезд.
Ещё раз измените размер кисти и нарисуйте другие звёзды. Наша цель создать скопления звёзд.
Теперь с помощью кисти в 1 пикс. создайте крошечные звёздочки.
И наконец, увеличьте размер кисти до 4 пикс. и добавьте еще несколько звезд.
После того, как вы создали разнообразие звёзд, инвертируйте изображение в меню Изображение – Коррекция – Инверсия (Image-Adjustmants-Invert), получатся чёрные звёзды на белом фоне. Теперь идём в меню Редактирование – Определить кисть (Edit-Define Brush Preset), назовите кисть, как хотите и нажмите ОК.
Теперь давайте вернемся к нашему основному документу, и создадим новый слой для этих звезд.
Активируйте инструмент Кисть
Просто начинайте добавлять звезды на изображении, в основном в темных областях.
Вы можете уменьшить размер кисти, чтобы получить еще больше вариаций звёзд. Продолжайте
Активируйте инструмент Ластик
Теперь сделаем эффект мерцания для некоторых звёзд. Выберите инструмент Палец
Размажьте звёзды как показано на скриншоте.
Вот так теперь выглядят наши звёзды.
Добавим цвет звёздам с помощью инструмента Кисть
Блокируйте прозрачные пикселы и закрасьте звёздочки цветом.
Для других звёзд выберите ярко-желтый цвет, который мы использовали раньше.
Теперь выберите цвет желтый, немного темнее, и зарисуйте им пару звезд.
Установите этому слою режим наложения на Жёсткий свет (Hard Light) и дублируйте слой. Дубликату установите режим наложения на Перекрытие (Overlay). Теперь идём в меню Фильтр – Размытие - Размытие по Гауссу (Filter- Blur-Gaussian Blur). Примените настройки показанные ниже.
Вернитесь на первый слой со звёздами. Нам нужно его обесцветить. Сделаем это в меню Изображение – Коррекция – Обесцветить (Image-Adjustmants-Desaturate). Итак, наш новый размытый слой обеспечивает намек на цвет, а оригинальный обеспечивает его интенсивность. Так выглядит гораздо более реалистично.
Теперь давайте объединим оба слоя вместе и добавим к нему маску слоя.
Теперь Вы можете замаскировать некоторые из звезд, если считаете это нужным.
Шаг 9. Усовершенствуем Взрыв.
Настройте корректирующий слой Уровни (Levels) как показано ниже.
И так же к слою с кольцами, добавьте корректирующий слой Уровни (Levels), с настройками указанными на скриншоте.
Создайте новый слой и сделайте довольно большое круглое выделение.
Выберите инструмент Кисть
Теперь идём в меню Фильтр (Filter), примените Радиальное размытие (Radial Blur) с настройками, показанными ниже.
Затем снова примените фильтр (Ctrl +F).
Примените размытие с темиже настройками два раза.
Как только вы сделали всё это, давайте исказим взрыв, как показано ниже. В меню Редактирование – Трансформирование – Искажение (Edit-Transform-Distort).
Теперь просто переместите взрыв на его место в нашей композиции. Как это сделать, показано здесь.
Установите режим наложения для этого слоя на Экран (Screen).
А теперь создайте новый слой.
Нарисуем пару ярких желтых линий и идём в меню Фильтр – Размытие - Размытие в движении (Filter- Blur-Motion Blur).
Настройте Размытие в движении (Motion Blur), как показано ниже, а потом нарисуйте другие линии, чтобы создать интересный эффект.
Примените Фильтр – Размытие - Размытие в движении (Filter- Blur-Motion Blur) два раза.
Повторите процесс с линиями несколько раз.
Создайте новый слой и выберите образец цвета из изображения.
Нарисуйте горизонтальные линии как показано ниже.
Примените другие желтые оттенки и нарисуйте ещё линии.
Активируйте инструмент Палец
Размажьте линии слева и справа как показано на скриншоте. Режим наложения для этого слоя установите на Умножение (Multiply).
Вот результат.
Нам понадобится еще один новый слой, затем активируйте инструмент Градиент
Выберите градиент как на скриншоте, и перетащите его центр к центру взрыва.
Установите режим наложения для этого слоя на Жесткий свет (Hard Light), и у вас должно получиться как на скриншоте ниже.
Теперь, стоя на этом слое, идём в меню Изображение – Коррекция – Цветовой тон/Насыщенность (Image-Adjustmants-Hue/Saturation). Установите настройки как показано ниже на скриншоте.
Вот результат наших действий с взрывом. Так выглядит более эффектно.
Шаг 10. Флот.
Вы можете пропустить процесс создание кораблей и воспользоваться уже готовыми кистями, но кому интересно, с помощью инструмента Перо (Pen Tool,) в режиме Слой фигура
Обведите все части корабля.
Для всех созданных фигур, используйте чёрный цвет.
Сольём слои с фигурами. Затем идём в меню Выделение – Все (Select – All).
Теперь идём в меню Редактирование – Определить кисть (Edit-Define Brush Preset), назовите
Найдите только что созданную кисть в палитре кистей.
Вернёмся к нашему основному документу и отпечатаем кисточкой форму корабля.
Теперь идём в меню Редактирование – Трансформирование – Отразить по горизонтали (Edit-Transform-Flip Horizontal). Далее Редактирование – Трансформирование – Искажение (Edit-Transform-Distort) и, зажав клавишу Ctrl, изменим немного форму корабля, как показано ниже.
Отмасштабируем корабль в меню Редактирование – Трансформирование – Масштабирование (Edit – Transform – Scale).
Дублируйте корабль и переместите его как показано ниже.
Теперь блокируйте прозрачные пикселы в обоих слоях с кораблями, чтобы мы могли добавить
Активируйте инструмент Кисть
Нарисуйте этой кисточкой по кораблю, так мы придадим объём.
С помощью инструмента Прямолинейное лассо
И той же кисточкой, что мы выбирали для цвета корабля, зарисуйте его.
Затем выберите жёсткую кисть синего цвета.
Нарисуйте на кораблях синие окна.
Вот результат.
Создайте новый слой и активируйте и настройте инструмент Градиент
Добавьте крошечные световые эффекты для каждого корабля.
Установите режим наложения для этого слоя на Жесткий свет (Hard Light).
Теперь активируйте инструмент Палец
Размажьте градиент, чтобы создать световой эффект от двигателей.
И наконец, выделите все слои касающиеся кораблей, отмасштабируйте их в меню Редактирование – Трансформирование – Масштабирование (Edit – Transform – Scale) и разместите их, как вам нравится.
Вот результат наших трудов на данном этапе.
Шаг 11. Облака (Нюансы).
Размажьте указанные области, чтобы усилить образовавшиеся потоки. Для примера смотрите два
После того как мы обработали потоки, создайте новый слой для некоторых деталей. Активируйте инструмент Кисть
Выберите очень яркий желтый цвет.
Нарисуйте кисточкой линии там, где указывают красные стрелки. Подробно этот процесс вы можете посмотреть на видео.
Пройдитесь по всему изображению, добавляя такие детали.
Чтобы сгладить эти детали, снова воспользуемся инструментом Палец
А теперь с очень маленькой кисточкой пройдитесь по все созданным деталям, чтобы они
Шаг 12. Влияние взрывной волны на кольца.
Активируйте инструмент Кисть
Теперь просто нарисуйте короткие линии прямо над кольцами.
А теперь, конечно, давайте вернемся к инструменту Палец
Размажьте линии по направлению взрыва.
Добавьте ещё линии и примените к ним Фильтр – Размытие - Размытие в движении (Filter- Blur-Motion Blur). Настройки смотрите ниже.
Вот результат проделанных действий.
Добавьте ещё несколько штрихов и также размажьте их инструментом Палец (Smudge Tool).
Установите режим наложения для этого слоя на Жесткий свет (Hard Light) и можете рассмотреть результат.
Теперь выберите кисть со звёздами, которую мы использовали прежде, и подкорректируйте её настройки в палитре кистей как показано ниже.
Установите размер кисти как показано ниже и нарисуйте звёздные частицы.
Для усиления эффекта дублируйте этот слой, а затем объединить оба слоя вместе.
Сотрите некоторые частицы мягким Ластиком
Шаг 13. Корректирующие слои.
Возьмите маленькую кисть размером в 1 пикс. и добавьте штрихи как показано ниже.
И, конечно же, нужно их сгладить с помощью инструмента Палец
Вот теперь создадим пару корректирующих слоев для завершения нашей работы. Давайте начнем с корректирующего слоя Фотофильтр (Photo Filter) и настроим его, как показано ниже.
Этот фильтр усиливает теневые области, но на ярко-желтой области его действие нам не нужно. Поэтому, стоя на маске слоя, сотрите указанную область.
Теперь создайте корректирующий слой Уровни (Levels). Настройки показаны ниже.
Нам нужно оставить воздействие этого слоя только на ярких областях, поэтому, стоя на маске
Вот так выглядят два корректирующих слоя, которые мы создали, в палитре слоёв.
Результат автора после коррекции корректирующими слоями.
Мы подошли к концу этого урока (наконец то). Надеюсь, вы освоили новые техники, и будете пользоваться ими в своей практике.
| |
| Просмотров: 615 | Теги: | Рейтинг: 0.0/0 |
| Всего комментариев: 0 | |