
Добавление современного оттенка сепия. В этом уроке мы узнаем как
добавить оттенки сепия специально для ярких или темных мест в
изображении.
Шаг 1. Откройте фото, которое вы хотите обработать.
Автор использует фото с платного ресурса (на сайте
iStockPhoto).

Шаг 2. Создайте дубликат слоя Layer>
Duplicate Layer или Ctrl+J (Слой – Создать дубликат слоя или
Ctrl+J) Сепия будет применяться к новому верхнему слою.
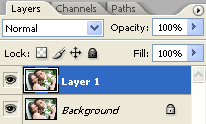
Шаг 3. Выделите верхний слой, и используйте команду Hue/Saturation
(цветовой тон/насыщенность или Ctrl+U). И введите параметры:
Colorize (тонирование): отметить
Hue (цветовой тон): 25
Saturation (насыщенность): 25
Lightness (яркость): 0

Шаг 4. Используем инструмент Вариации Image>
Adjustments> Variations
(Изображение – коррекция – Вариации) для настройки сепия. Просто
нажимайте на эскиз изображения, которое больше всего вам подходит, пока
вы не достигнете желаемого эффекта сепии. Если вы допустили ошибку и
хотите начать сначала, просто удерживайте клавишу Alt и
нажмите на кнопку сброса (кнопка «Отмена» должна превратиться на кнопку
сброса).

Шаг 5. Добавляем маску к верхнему слою Layer>
Add Layer Mask> Reveal
All (Слой – Слой-маска – показать все).

Шаг 6. Убедитесь, что маска слоя активирована. Эскиз
маски слоя в окне слоев должен быть обведен белой рамкой. Если этого не
произойдет, нажмите на белый прямоугольник, чтобы активировать маску
слоя.
Шаг 7. С выбранной маской слоя, откройте инструмент
Внешний канал Image> Apply Image
(Изображение – Внешний канал) и примените следующие настройки:
Layer(Слой): Merged (объединенный)
Channel(канал): RGB
Blending (наложение): Multiply (Умножение)
Opacity (непрозрачность): 100%
Но еще не нажимайте ОК!

Шаг 8. В окне Apply Image (Внешний канал), убедитесь,
что присутствует флажок Просмотр. Переместить окно Apply Image (Внешний
канал), чтобы вы смогли увидеть изображение. Нажимая и отжимая флажок Инверсия
выберите эффект, который вам больше нравится. С выбранным флажком
инверсии сепия будет применяться к теням, черным областям изображения, а
не выбранным освещенные, белые участки фото.

Нажмите ОК!
Результат без применения Инверсии:


Результат с применением Инверсии:

 Автор: Denny Tang
Источник: http://www.photoshop-master.ru/lessons.php?rub=3&id=1160 | 