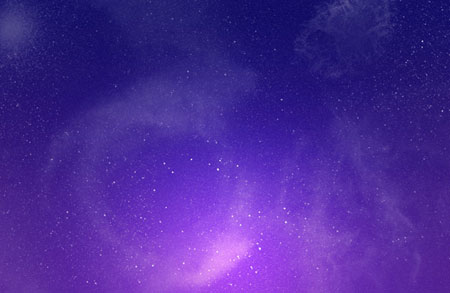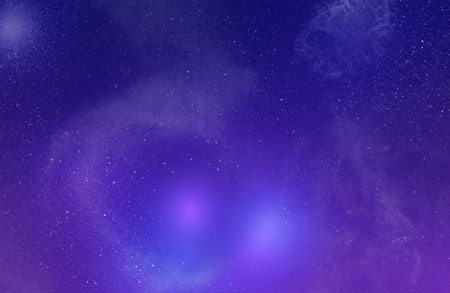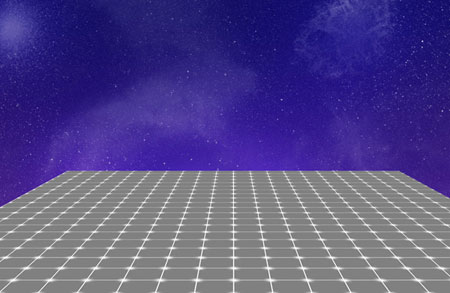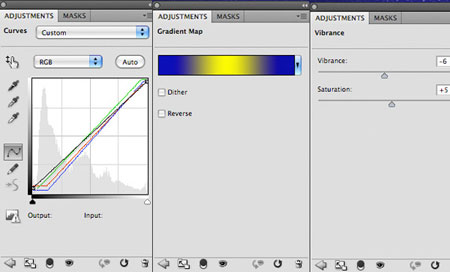| Главная » Статьи » Уроки Фотошоп » Работа с фото |
Навстречу звёздам в ФотошопИсходные материалы
Изображение девушки Конечный результат
Шаг 1. Создайте новый документ размерами (1000 х 650px), создайте новый слой, который мы назовём «фоновый цвет». Залейте слой линейным градиентом от # 110b64 до # 5a2391.
Шаг 2. Создайте новый слой и назовите его «звёзды». Залейте слой чёрным цветом.
Далее идём Фильтр – Шум- Добавить шум (filter>noise>add noise). Примените следующие настройки: количество 12 %, по Гауссу, монохромный.
Шаг 3. Загрузите набор кистей для создания звёзд и на новом слое примените кисти по всему документу на своё усмотрение, какие кисти более всего подходят. Назовите этот слой «звёзды 2».
Шаг 4. Создайте новый слои и назовите его «свечение». Выберете радиальный градиент
Шаг 5. Создайте новый слой и назовите его «свечение 2». Удерживая левую кнопку мыши, нарисуйте пару свечений радиальным градиентом (radial gradient) от a754fd до прозрачного. Режим наложения для этого слоя – нормальный (normal). Далее, создайте новый слой и назовите его «свечение 3». Удерживая левую кнопку мыши, нарисуйте пару свечений радиальным градиентом (radial gradient) от 55defe до прозрачного. Уменьшите непрозрачность этого слоя до 65% и поменяйте режим наложения на перекрытие (overlay). Суть этого шага в том, чтобы создать различные световые/цветовые оттенки, чтобы добавить больше глубины и сделать вашу работу более интересной.
Шаг 6. Создайте новый слой и назовите этот слой «свечение 4». Нарисуйте в разных местах, где вы захотите, несколько свечений с помощью радиального градиента (radial gradients) от белого до прозрачного. Далее, уменьшите непрозрачность этого слоя до 30 % и поменяйте режим наложения на Перекрытие (overlay).
Шаг 7. А сейчас, мы научимся создавать космическую абстрактную решётку, которая станет основной частью нашего фона.
Вначале, создайте новый документ размерами (100 х 100px). Для целей
нашего урока, я заполнил фон чёрным цветом, т.к. мы собираемся создавать
белый узор, и он будет лучше выглядеть на тёмном фоне. Ниже на скринщоте вы можете посмотреть увеличенный вариант получившегося результата. Далее, спрячьте чёрный фоновый слой и заходим Редактирование – Определить узор (edit>define pattern). Выбираем имя для нашего узора «решётка» и далее нажимаем ОК.
Шаг 8. Далее, создайте новый документ размерами (2000X2000px), заходим Редактирование – Выполнить заливку (edit>fill). Заполните серым 50 % цветом. Далее, дважды щёлкните по слою, чтобы вызвать стили слоя и выберете Перекрытие узора (pattern overlay). Выберете наш узор «решётка».
Шаг 9. Создайте новый слой ниже слоя с эффектом решётки. Выделите два наших слоя, и объедините наши слои Слой- объединить слои (Layer – merge layers). Теперь, мы имеем узор решётки в качестве изображения, это проще, чем просто иметь стиль слоя. Это означает, что мы можем проводить различные манипуляции с нашим изображением! Идём Редактирование – трансформация – перспектива (edit>transform>perspective), и сводим верхние вершины нашей решётки. Жмём клавишу Enter, т.е. применить трансформацию (apply transformation). Далее, ещё раз заходим Редактирование – трансформации (edit>transform) и трансформируем нашу решётку, уменьшая в размере, создавая иллюзию перспективы.
Шаг 10. Далее, перенесём нашу решётку на наш первоначальный документ. Поменяйте режим наложения на Перекрытие (overlay). Это поможет нам скрыть серый цвет, при этом эффект нашей решётки останется!
Шаг 11. Далее, идём Слой- слой-маска- показать всё (layer>layer mask>reveal all). С помощью большой чёрной мягкой кисти непрозрачностью 40 % (opacity) сотрите определённую часть нашей решётки (в частности, на конце решётки, чтобы она выглядела, как будто растворяется в космосе). Далее, если вы хотите, чтобы ваша решётка выглядела более четче, то продублируйте слой с решёткой и уменьшите непрозрачность слоя до 30 %.
Шаг 12. Создайте новый слой и назовите его «облака». Идём Фильтр – Рендеринг – облака (filter>render>clouds). Далее, поменяйте режим наложения на Перекрытие (overlay). И наконец, заходим Слой- слой-маска – показать всё (layer>layer mask>reveal all), и с помощью большой чёрной кисти закрашиваем участки облаков, оставляя лишь участки по центру вашего документа: Примечание переводчика: в этом и в следующем шаге автор не упоминает в своём уроке про настройки непрозрачности кисти, поэтому, попробуйте сами поэкспериментировать с настройки непрозрачности.
Шаг 13. Загрузите изображение девушки. Существует множество различных способов отделить девушку от фона, но я применил обычную слой-маску, далее аккуратно обработайте края девушки. С помощью маленькой кисти обработайте мелкие края, если у вас не получилось, то просто переключите кисть на белый цвет и исправьте ошибку.
Шаг 14. Мне не очень понравилась линия волос девушки, поэтому я использовал кисти для коррекции волос, которые вы скачали, чтобы удлинить волосы в нескольких местах:
Шаг 15. Теперь, примените корректирующие слои Уровни, Цветовой тон/Насыщенность и Цветовой баланс (levels, hue/saturation, color balance adjustment), настройки на скриншоте ниже. Для каждого слоя заходим Слой-Создать обтравочную маску (layer>apply clipping mask) для того, чтобы применить наши эффекты только к девушке, а не ко всему изображению: (Примечание переводчика: автор предлагает вначале создать корректирующие слои через нижнюю панель инструментов и далее к корректирующим слоям применить через меню слой- создать обтравочную маску (layer>apply clipping mask).
Шаг 16. Если мы внимательно посмотрим на солнечные очки девушки, то мы увидим, что на одном краю они не идеальны (они выглядят, как на нашем оригинале).
Поэтому, создайте новый слой и назовите его «обработанные очки». С помощью инструмента «Лассо»
Шаг 17. Далее, создайте новый слой и назовите его «звезды на очках». С помощью кисти «звёзды», создайте несколько едва уловимых звёздочек на солнечных очках девушки. Если необходимо, то уменьшите непрозрачность слоя, чтобы сделать эффект более утончённым:
Шаг 18. Создайте новый слои и назовите его «виньетка». С помощью большой мягкой чёрной кисти непрозрачностью (30% opacity), затемните углы нашего изображения. Это поможет обратить взгляд окружающих в центр композиции:
Шаг 19. Далее, создайте новый слой и назовите его «осветление/затемнение». Заходим Редактирование – выполнить заливку (edit>fill) и применить заливку серого цвета 50 %. Далее, поменяйте режим наложения на Перекрытие (overlay). Это поможет скрыть серый цвет и позволит рисовать на нашем изображении. Для теней используйте мягкую чёрную кисть, для осветления примените мягкую белую кисть. Закрашивайте до тех пор, пока вы не достигнете нужного вам результата.
Шаг 20. Примените корректирующие слои кривые, карта градиента, вибрация, настройки на скриншоте ниже:
Примечания переводчика:
Шаг 21. Далее, добавьте текст, вверху по центру изображения:
Шаг 22. Создайте новый слой и назовите его «блик». Залейте слой чёрным цветов. Далее, заходим Фильтр – рендеринг – блик (filter>render>lens flare). Установите тип объектива 100 мм (lens flare) и поместите блик с правой стороны от девушки Затем, поменяйте режим наложения на «Осветление» (screen) и уменьшите непрозрачность слоя до 50%.
Шаг 23. Примените последний блик поверх солнечных очков девушки. Уменьшите непрозрачность слоя до 80 % и также поменяйте режим наложения на «Осветление» screen.
Мы закончили урок!
| |
| Просмотров: 669 | Теги: | Рейтинг: 0.0/0 |
| Всего комментариев: 0 | |