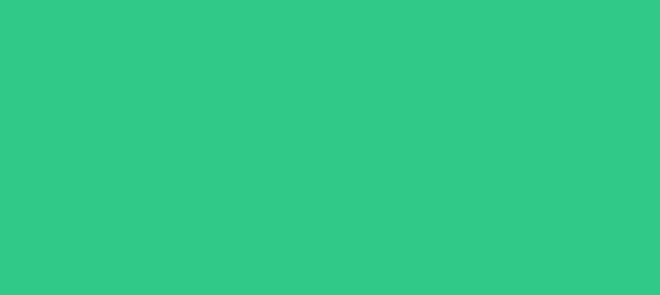| Главная » Статьи » Уроки Фотошоп » Работа с фото |
Шаг 1. Для начала, позвольте дать вам несколько полезных рекомендаций. Во-первых, не советуем вам рассказывать о применении этого эффекта вашим друзьям и другим фотографам. По неким причинам, в наше время высоких технологий люди все еще довольно скептически относятся к цифровой обработке изображений… к сожалению. Во-вторых, если вы планируете распечатывать обработанные фотографии, убедитесь в том, что эффект на них выглядит максимально реалистично. Любая неточность может выдать использование вами цифрового редактора. Поэтому постарайтесь выбрать фотографию с достаточно ровной линией воды. Если на изображении присутствует извилистая береговая линия, то ваша задача значительно усложнится. Фотография, использованная в данном уроке, была сделана в Словении. Ее композиция довольно удачна, но вода на ней выглядит слишком грубо, поэтому предлагаем вам попрактиковаться на ней.
Шаг 2. Откройте изображение в Photoshop. Для начала, воспользуйтесь комбинацией клавиш CTRL+J для создания дубликата слоя «Задний план» («Background»). Учтите, что работа ведется с фотографией в большем разрешении, чем показано в примере. Выберите созданную копию слоя, возьмите инструмент
Шаг 3. Выполните команду CTRL+J, и выделенная область будет скопирована на новый слой. Назовите его «Отражение 1» и переверните его, пройдя в основном меню Редактирование – Трансформирование – Отразить по вертикали (Edit – Transform – Flip Vertical). Результат будет выглядеть немного необычно.
Шаг 4. Нажмите клавишу V, чтобы выбрать инструмент
Шаг 5. Как видите, между основным изображением и его отражением есть небольшая полоса синего. Возможно, это является результатом легкой неровности линии берега. Если вы отключите «Задний план» и его копию (для этого
щелкните на иконки слева слоев), то будете видеть лишь слой с
отражением. Затем вы сможете выделить и удалить ненужную полоску воды на
слое «Отражение 1». Для этого воспользуйтесь инструментом
Шаг 6. Включите назад остальные два слоя, и вы увидите, что полоса синего все еще видна. Для того, чтобы спрятать ее, в главном меню выберите Редактирование – Трансформирование – Деформация (Edit – Transform – Warp). После этого трансформируйте изображение так, чтобы линия воды перестала быть видна. В том случае, если вы выполнили Шаг 5 достаточно аккуратно, вы сможете обойтись и обычным инструментом Перемещение.
Шаг 7. Итак, фотография, наконец, начинает выглядеть должным образом. Но не стоит забывать, что вода никогда не бывает того же цвета, что и предметы, отраженные в ней, ведь она обладает глубиной и, помимо всего прочего, отражает в себе небо. Поэтому следующим шагом будет придание воде синеватого оттенка. Создайте над слоем «Отражение 1» новый слой и назовите
его «Синий». Залейте его цветом 5A9CB2, для этого воспользуйтесь
инструментом Добавить синий оттенок нужно лишь к отражению, поэтому
следует ограничить область распространения синего цвета. Сначала
выберите инструмент Затем смените Режим наложения слоя (Layer Blend Mode) на Цветность (Color), Заливку (Fill) поставьте примерно на 30%. В результате у вас получится отражение с мягким синеватым оттенком.
Шаг 8. Добавьте воде больше
реалистичности. Для этого выберите слой «Отражение 1» и создайте его
дубликат посредством нажатия комбинации CTRL+J. Назовите полученную копию «Отражение 2» и в палитре слоёв нажмите иконку В основном меню Photoshop пройдите Фильтр – Размытие – Размытие в движении (Filter – Blur – Motion Blur), установите угол в 0 градусов и смещение на 20 пикселей. Нажмите ОК. После этого нажмите CTRL+F для повторного применения фильтра.
Шаг 9. Разумеется, такое размытие резко
контрастирует с остальной композицией. Чтобы смягчить этот контраст,
примените к слою слой-маску вновь. Затем возьмите инструмент
Шаг 10. Над слоем «Отражение 2» создайте новый слой и назовите его «Градиент 1». Далее создайте дупликат слоя-маски верхнего слоя «Синий». Для этого удерживайте клавишу ALT и перетащите слой-маску вниз к слою «Градиент 1». Нажмите клавишу G, чтобы вновь взять инструмент Градиент, из списка градиентов выберите градиентный переход От основного к прозрачному (Transparent) и растяните градиент от нижней границы фотографии к береговой линии. Смените Режим наложения слоя на Свечение (Luminosity), Заливку поставьте на 40%.
Шаг 11. Вы можете дать волю фантазии и еще поиграть с градиентом и режимами наложения, но на данном этапе фотография уже смотрится достаточно реалистично и красиво, намного лучше, чем в самом начале.
Теперь, если вас устраивает полученный результат, то вы можете оставить все как есть, или же продолжить работу с изображением и привести его к следующему виду:
| |
| Просмотров: 843 | Теги: | Рейтинг: 0.0/0 |
| Всего комментариев: 0 | |


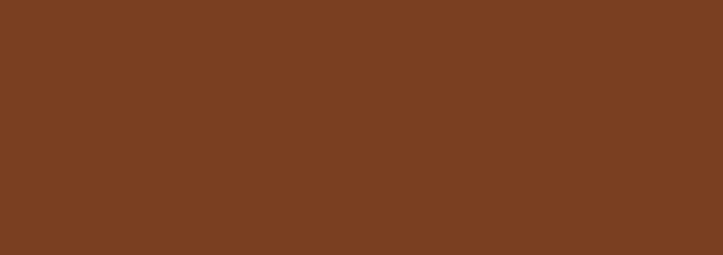


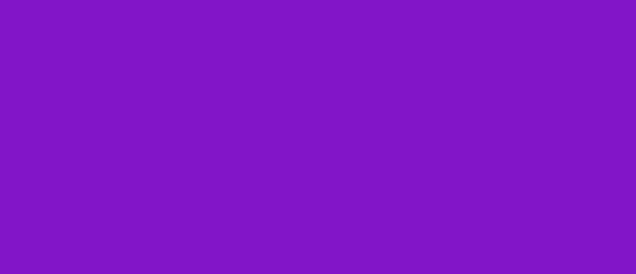

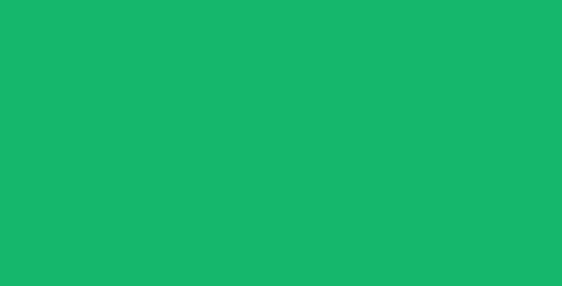


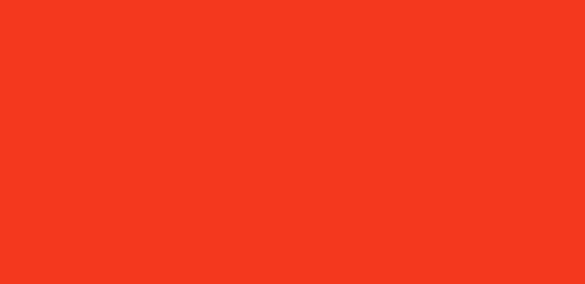
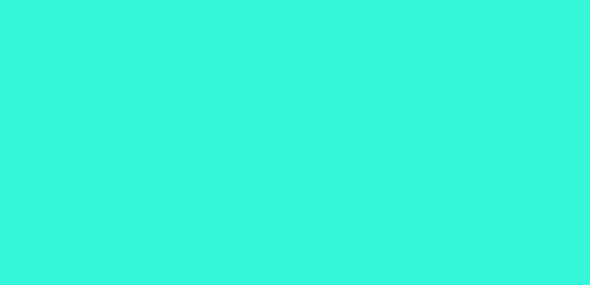 Добавить
Добавить