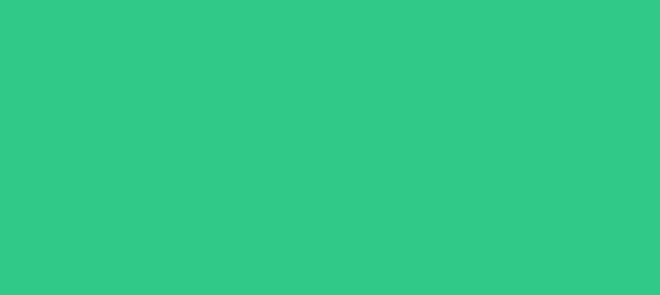| Главная » Статьи » Уроки Фотошоп » Работа с фото |
Следуйте шаг за шагом по данному уроку, и вы получите очень красивый и реалистичный эффект старины. Эффект старины мы будем создавать путем преобразования фотографии, а именно сделаем цвета на фото немного выцветшими, и добавим по краям царапин.
Шаг 1. Откройте Ваше фото в Photoshop (Ctrl + O).
Автор данного урока выбрал хорошее летнее фото с группой друзей на
пляже. После открытия фотографии, создайте корректирующий слой с
настройками Уровней, для этого в нижней части палитры слоев кликните по
иконке
Шаг 2. Подобным образом создайте еще корректирующий слой, но уже с настройками Кривых (Curves). В палитре настроек Кривых, из выпадающего списка, выберите Красный (Red). Изогните кривую как показано ниже или же изогните её на своё усмотрение:
Теперь выберите зелёный канал, и сделать подобные корректировки тона:
Отрегулируйте также и синий канал. Результат должен быть похожем на ретро.
Шаг 2. Создайте новый слой, затем выберите инструмент
Шаг 3. Создайте еще один новый слой и при помощи большой мягкой кисти красного цвета, закрасьте края фотографии, примерно так, как это показано на изображении ниже. Измените режим наложения данного слоя на Осветление (Screen) и уменьшите его уровень непрозрачности до 40%.
Шаг 4. Создайте новый корректирующий слой с настройками Тона и Насыщенности (Hue / Saturation) и расположите его поверх всех слоёв. Уменьшите уровень насыщения, чтобы смягчить воздействие цвета.
Шаг 5. Создайте новый слой и заполните его белым цветом, затем пройдите Фильтр - Шум - Добавить шум (Filter - Noise - Add Noise) и установите настройки как показано на изображении ниже. Установите режим наложения этого слоя на Мягкий свет (Soft Light) и уровень непрозрачности на 50%.
Шаг 6. Создайте ещё один слой, на котором при помощи большой мягкой кисти, оставьте белый отпечаток в около центральной части изображения . Установите режим наложения данного слоя на Мягкий свет (Soft Light) и уменьшите непрозрачность до 90%.
Шаг 7. Теперь наступило самое время сделать края фотографии потертыми. Сделаем мы этого с помощью инструмента Кисть. Для этого первым делом скачайте и установите специальный набор гранжевых отпечатков кисти. Далее создайте новый слой и разместите его поверх остальных, после чего в качестве основного установите желаемый цвет (это будет цвет царапин), затем выберите понравившейся Вам гранжевый отпечаток из только что установленного набора кистей и с его помощью создайте царапины.
Для того чтобы царапины на каждом из краёв изображения выглядели аккуратно, желательно использовать один отпечаток кисти, просто изменяя его наклона. Изменить угол наклона отпечатка Кисти Вы сможете в палитре Кисть (Brush).
Шаг 8. Завершим устарение фото мы тем, что добавим к фотографии несколько потертых участков. В этом Вам на помощь придёт ещё один набор гранжевых кистей. Что с ним делать дальше я думаю Вы знаете, ну а если затрудняетесь, то я дам Вам маленькую подсказку: установка данного набора кистей, создание нового слоя, настройка отпечатка кисти и конечно его оставление. Также при желании Вы можете на фотографии написать какую-нибудь надпись!
Конечный результат:
| |
| Просмотров: 628 | Теги: | Рейтинг: 0.0/0 |
| Всего комментариев: 0 | |


 и выберите
и выберите