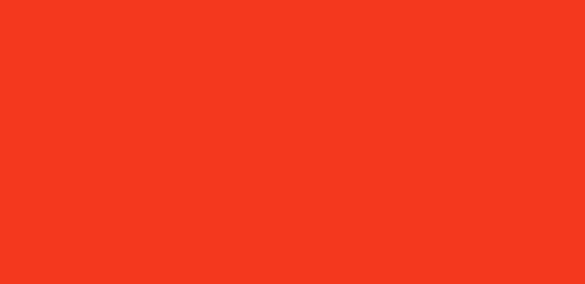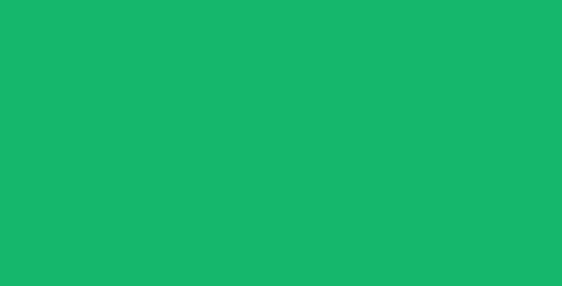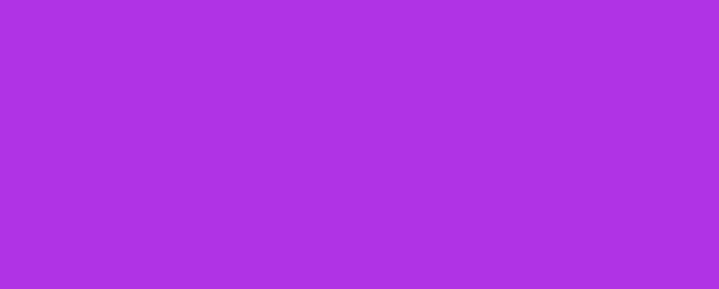| Главная » Статьи » Уроки Фотошоп » Работа с фото |
Изображения, используемые в данном уроке: • Фото лошади Шаг 1. Откройте изображение в Photoshop. Первым делом Вам понадобится разблокировать слой под названием Задний план (Background). Для этого дважды щелкните по слою и назовите его «Лошадь».
Шаг 2. Далее следует увеличить размер холста. Выполните команду Изображение – Размер холста… (Image - Canvas Size…) и задайте следующие установки:
Выделите изображение, для этого пройдите Выделение – Загрузить выделенную область… (Select - Load Selection…) Результат будет выглядеть так:
Шаг 3. Затем выберите Выделение - Модификация - Оптимизировать… (Select - Modify – Smooth…) и смягчите углы изображения на 10 пикселей. Выполните инверсию выделенной области комбинацией клавиш CTRL + SHIFT + I, после этого нажмите клавишу DELETE, чтобы очистить выбранную область. Теперь выполните инверсию вновь, потом создайте новый слой при помощи команды Слой - Новый - Слой… (Layer - New - Layer…), назовите его «Фон» и поместите под слоем «Лошадь». Возьмите инструмент
Шаг 4. Используйте инструмент
Шаг 5. В главном меню выберите Слой – Стиль слоя – Параметры наложения… (Layer - Layer Style - Blending Options…) и примените к слою «Фон» стиль Внутренняя тень (Inner Shadow) со следующими настройками:
Результат будет таким:
Шаг 6. Вернитесь к слою «Лошадь» и продолжите работу с ним. Создайте копию этого слоя с помощью команды Слой – Создать дубликат слоя (Layer - Duplicate Layer) или нажав CTRL + J, затем выберите Фильтр – Размытие – «Умное» размытие… (Filter – Blur – Smart Blur…) с аналогичными настройками:
Шаг 7. Теперь в главном меню Photoshop пройдите Изображение – Коррекция – Инверсия (Image – Adjustments – Invert). Получится следующее:
Шаг 8. После этого Вам следует создать векторную маску для данного слоя. Пройдите Выделение – Загрузить выделенную область… (Select - Load Selection…), чтобы выбрать содержимое слоя, затем примените команду Слой – Слой-маска – Показать выделенную область (Layer - Layer Mask - Reveal Selection), что создаст векторную маску. После этого возьмите инструмент
Шаг 9. Если у Вас есть желание усилить эффект, воспользуйтесь Ластиком вновь, оставив те же самые настройки.
Шаг 10. Выглядит здорово, но все-таки чего-то не хватает… Может быть, текстуры? Выберите слой «Лошадь» и добавьте на него текстуру с помощью команды Фильтр – Текстура – Текстуризатор (Filter - Texture - Texturizer). Задайте следующие настройки:
Шаг 11. Объедините все слои с помощью комбинации клавиш SHIFT + CTRL + E. Теперь осталось лишь поместить Вашу масляную картину на мольберт. Сохраните ее в формате *PNG (это требуется для сохранения прозрачности пикселов). Затем откройте изображение с мольбертом, в главном меню пройдите Файл – Поместить… (File – Place…), выберите файл картины и уменьшите ее до нужных размеров.
Шаг 12. Пришло время перспективы. Для того чтобы картина и холст смотрелись гармонично, они должны находиться под одним углом. Для создания перспективы воспользуйтесь командой Редактирование – Свободное трансформирование (Edit – Free Transform) и, зажимая клавишу CTRL, трансформируйте изображение так, как показано ниже:
Шаг 13. После этого выберите слой с картиной и поместите ее за край мольберта. Сначала установите Непрозрачность слоя на 50%, затем, пользуясь инструментом Прямолинейное лассо, выделите ту часть холста, которая должна оставаться невидимой.
Шаг 14. Нажмите клавишу DELETE, и выделенная область будет удалена. Финальный штрих – смените Непрозрачность слоя с картиной обратно на 100%. Поздравляем, Ваша фотография превратилась в самую настоящую масляную картину! Конечный результат:
| |
| Просмотров: 758 | Теги: | Рейтинг: 0.0/0 |
| Всего комментариев: 0 | |