Итоговый результат:

В этом уроке показан способ добавления другого лица в постер шаг за
шагом с подробными объяснениями обработки всех мельчайших деталей. Вы
будете выглядеть, как настоящая звезда!
Начнем с подбора подходящего плаката, на котором вы бы хотели себя
видеть. Например, можно использовать постер фильма «Сумерки» (скачать
можно здесь)
или любой другой постер из вашего любимого кино. Теперь потребуется
лицо, которое мы будем вставлять. В этом уроке использовано лицо молодой
девушки (скачать можно здесь), также вы можете использовать вашу фотографию. Далее, чтобы вырезать лицо из фона воспользуемся Polygonal Lasso Tool  (Прямолинейное лоссо) (L). (Прямолинейное лоссо) (L).

Нажмите Ctrl + C, чтобы скопировать выделенную область, а затем откройте картинку с плакатом фильма и вставьте лицо Ctrl + V на
новый слой. Если вам нужно повернуть лицом в подходящее положение и
изменить его размер, то воспользуйтесь свободным трансформированием,
нажав Ctrl + T или перейдя Edit > Free Transform (Редактирование >Свободное трансформирование).
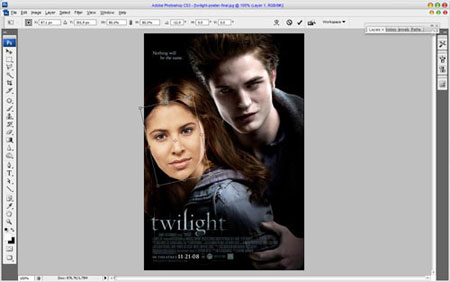
После этого мы можем перейти к следующему шагу. Воспользуемся инструментом Eraser  (Ластик) (E) с мягкой кистью диаметром около 50 пикселей для смягчения краев лица. (Ластик) (E) с мягкой кистью диаметром около 50 пикселей для смягчения краев лица.

Как вы видите, цвет лица немного отличается от цвета на постере. Для решения этой проблемы перейдем Image > Adjustments > Color Balance (Изображение>Коррекция>Цветовой баланс) и зададим настройки, как на изображение ниже:
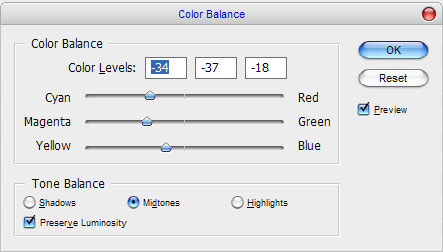
Теперь лицо выглядит намного лучше. Мы получили подходящий тон лица!

Далее используем Dodge Tool  (Осветлитель) для осветления некоторых частей изображения со следующими настройками: (Осветлитель) для осветления некоторых частей изображения со следующими настройками:
Brush (Кисть): 30px
Range (Диапазон): Midtones (Средние тона)
Exposure (Экспоз.): 30%
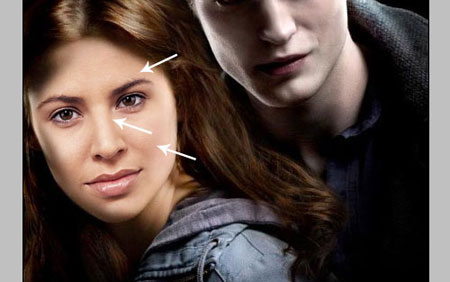
Разница сразу видна:

Теперь необходимо затемнить некоторые части лица. Выберем Burn Tool  (Затемнитель) (O) со следующими параметрами: (Затемнитель) (O) со следующими параметрами:
Brush size (Главный диаметр): 25 px
Range (Диапазон): Midtones (Средние тона)
Exposure (Экспоз.): 40%
Вот результат, который должен у вас получиться:

Переходим к следующему шагу. Мы будем добавлять тень на левую часть лица. Создадим новый слой и воспользуемся Polygonal Lasso Tool  (Прямолинейное лоссо). Сделаем выделение, как показано на рисунке ниже и зальем его коричневым цветом # 1d0d08. (Прямолинейное лоссо). Сделаем выделение, как показано на рисунке ниже и зальем его коричневым цветом # 1d0d08.
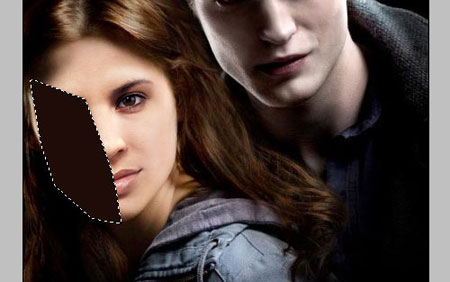
Снимаем выделение, нажав Ctrl + D и переходим Filter> Blur> Gaussian Blur (Фильтр>Размытие>Размытие по Гауссу):
Radius (Радиус): 3,8 pixels (пикселей)
Поменяем Blending mode (Режим наложения) на Multiply (Умножение).

Сейчас будет самая сложная часть урока. Необходимо стереть ненужные части тени с лица при помощи Eraser  (Ластик) (E) мягкой (Ластик) (E) мягкой
кистью изменяя её размер, чтобы тень смотрелась реалистичной. Для
новичков в работе с Photoshop добиться реалистичного результата будет
немного труднее, но надо пробовать в любом случае. Должно получиться
что-то вроде этого:

Мы закончили! Теперь вы выглядите, как настоящая актриса!
Исходный плакат:
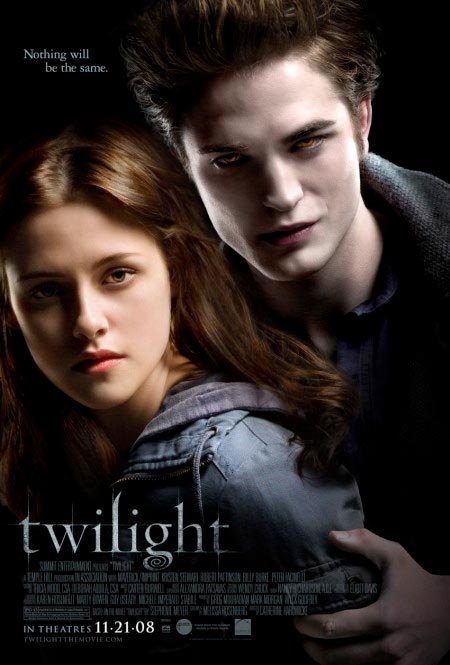
Результат урока:
 Переводчик: Михайлова Ольга
Источник: http://photoshop-master.ru/lessons.php?rub=3&id=1296 | 