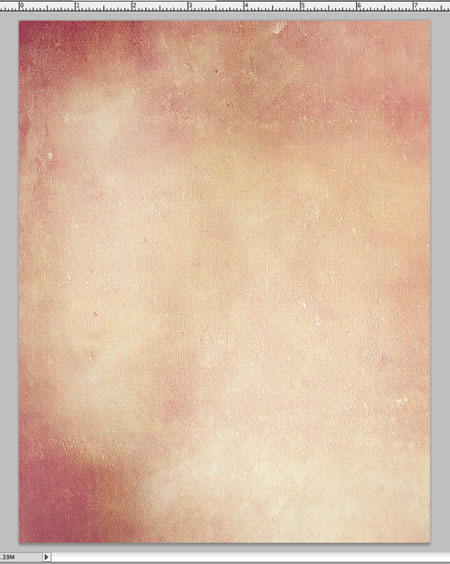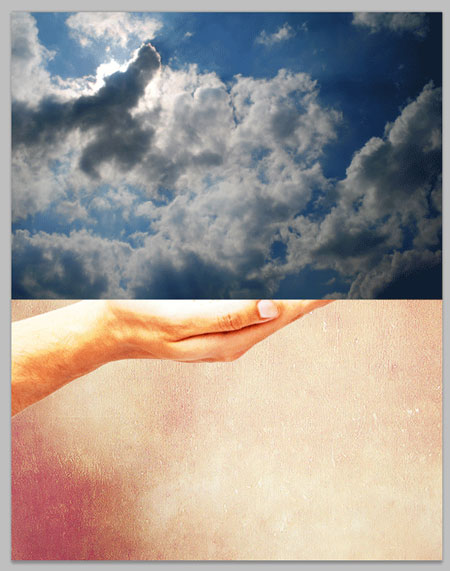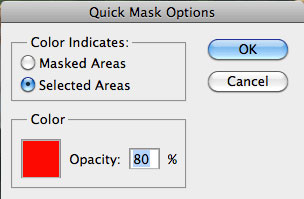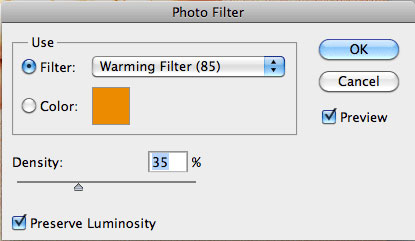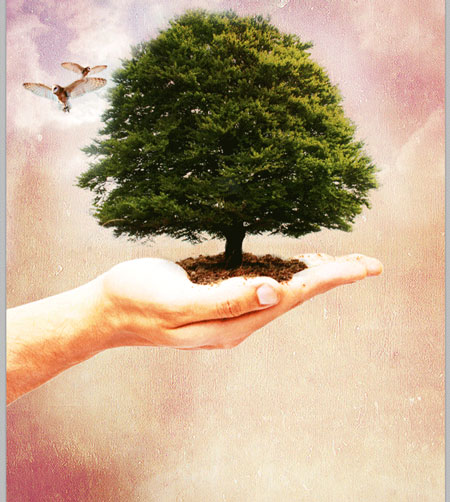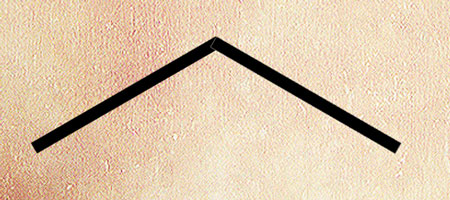| Главная » Статьи » Уроки Фотошоп » Работа с фото |
Выращиваем бонсай на руке в Фотошоп
Сегодня я продемонстрирую вам, как, комбинируя несколько изображений, создать интересную природную композицию.
Материалы: Шаг 1. Нечнем с создания нового документа. Используем параметры, как на скриншоте ниже.
Шаг 2. Теперь, когда мы создали новый документ, приступим к фону. Мы будем использовать гранж-текстуру Grunge 06 из набора текстур. Открываем ее в Фотошопе и располагаем на рабочем документе. Используем Трансформацию (CTRL+T), чтобы отрегулировать размер, положение. Переходим Image - Adjustments - Curves (Изображение - Коррекция - Кривые). Называем редактируемый слой "Гранж", создаем новую группу "Фон" Layer - New - Group (Слой - Новый - Группа) и перемещаем в нее этот слой.
Шаг 3. Теперь открываем изображение руки. Используем Magic Wand
Шаг 4. Используем Move Tool
Шаг 5. Теперь нам необходимо расположить дерево так, чтобы оно как-будто росло из земли на руке. Открываем фото дерева и располагаем на рабочем документе. Используем Трансформацию (CTRL+T), чтобы подогнать размер.
Добавляем этот слой в группу "Дерево". Убедитесь, что режим смешивания группы Pass Through (Сквозной). Устанавливаем режим смешивания дерева на Multiply (Умножение).
Шаг 6. Теперь мы должны немного поработать инструментом Eraser Tool
Дублируем (CTRL+J) слой "Дерево" и устанавливаем режим смешивания копии на Color Dodge (Осветление основы). Я надеюсь, вы заметили легкое белое свечение вокруг дерева. Именно из-за него мы не работали ластиком близко возле кроны.
Шаг 7. Далее мы добавим немного света. Создаем новую
группу "Свет". Затем добавляем в нее новый слой "Свет дерева".
Используем большую кисть
Устанавливаем режим смешивания этого слоя на Overlay (Перекрытие).
Шаг 8. Давайте добавим облаков, чтобы сделать композицию более интересней. Открываем изображение с облаками и уменьшаем их размер. Убедитесь, что то место за облаками, где светит солнце, находится в левой верхней части кроны дерева.
Устанавливаем режим смешивания слоя на Screen (Осветление). Этот слой должен находиться в группе "Небо". Благодаря этому все слои на панели будут аккуратно упорядочены.
Шаг 9. Открываем изображение с совой, вырезаем ее с помощью быстрой маски
Шаг 10. Активируем Brush Tool
После этого создаем заливку внутри контура. Или используем большую кисть
С помощью Magic Wand Tool
Шаг 11. Далее жмем по слою с совой и переходим Select - Refine Edge (Выделение - Усовершенствованные края). Запомните, что все параметры индивидуальны и зависят от вашей маски. Поиграйте с настройками, пока не получите удовлетворяющий вас результат.
Шаг 12. Перемещаем сову на рабочий документ и используем Трансформацию (CTRL+T), чтобы откорректировать размер. Располагаем ее в верхней левой части полотна на светлом участке неба. Создаем новую группу "Совы" и перемещаем туда слой с совой.
После этого сделаем небольшую цветовую коррекцию. Переходим Image - Adjustments - Levels (Изображение - Коррекция - Уровни) и применяем следующие параметры.
Шаг 13. Дублируем (CTRL+J) слой с совой. Отражаем ее по горизотнтали Edit - Transform - Flip Horizontal (Редактирование - Трансформация - Отразить по горизонтали). Используем Трансформацию (CTRL+T), чтобы уменьшить ее размер. Убеждаемся, что дубликат слоя находится под оигиналом, и располагаем одну сову над другой.
Для копии применяем фильтр Image - Adjustments - Photo Filter (Изображение - Коррекция - Фото-фильтр).
Шаг 14. Переходим к группе "Дерево" и активируем первый слой. Используем Burn Tool
Шаг 15. Давайте добавим больше света. Создаем новый слой и располагаем его под группой "Свет". Берем большую кисть
Устанавливаем режим смешивания слоя на Linear Light (Линейный свет).
Шаг 16. Давайте вернемся на слой с рукой и сделаем небольшую коррекцию. Берем инструмент Dodge Tool
Несколько раз проводим по нижней части руки, чтобы она стала светлее.
Шаг 17. Теперь откорректируем облака. Выбирам слой с облаками и активируем интсрумент Eraser Tool
Я также немного выше поднял сов., с помощью Трансформации (CTRL+T).
Шаг 18. Теперь добавим текст. Я использовал шрифт Century Gothic, но вы можете взять любой другой. Убеждаемся, что выбран черный цвет, размер 100px и пишем текст "the greenhouse effect". Устанавливаем режим смешивания слоя на Soft Light (Мягкий свет).
Шаг 19. И последнее, что мы должны сделать, это дабавить контур крыши над текстом. Используем Rectangle Tool
Снова воспользуемся Трансформацией, чтобы подогнать крышу под размер текста. Затем меняем режим смешивания на Overlay (Перекрытие) с Opacity (Непрозрачность) 25%.
Финальное изображение:
| |
| Просмотров: 589 | Теги: | Рейтинг: 0.0/0 |
| Всего комментариев: 0 | |