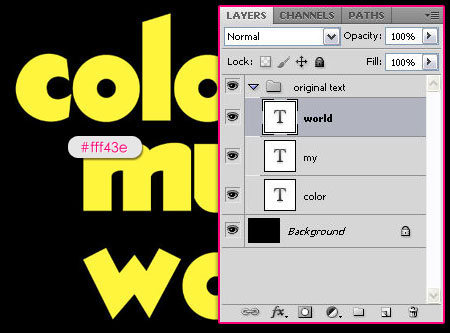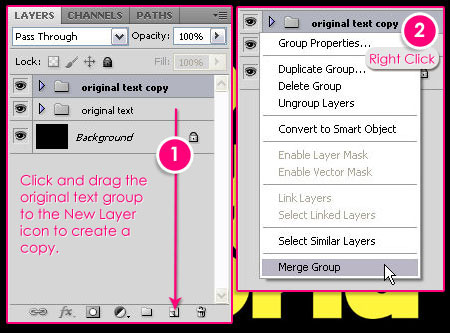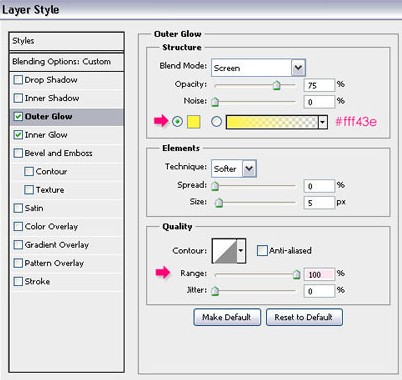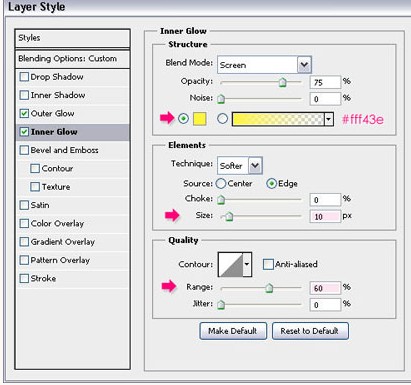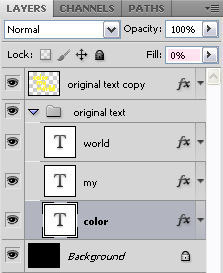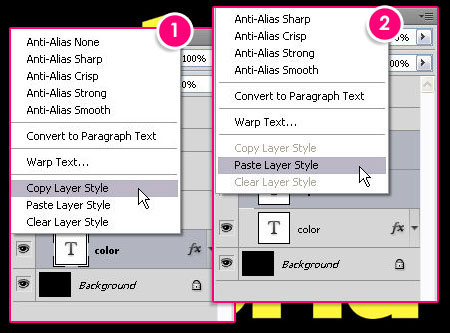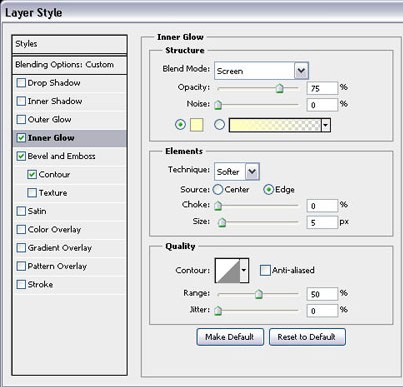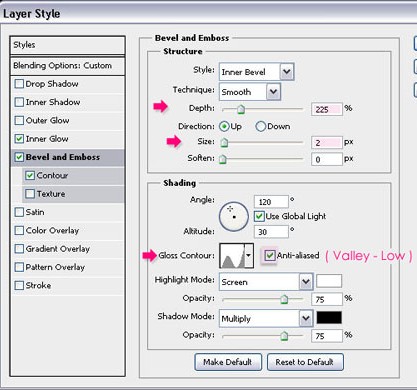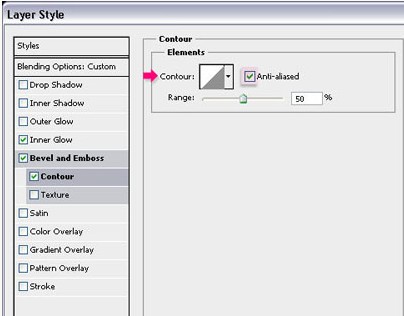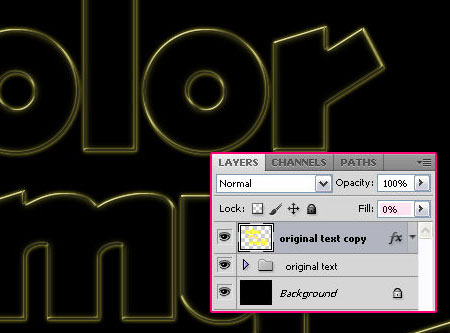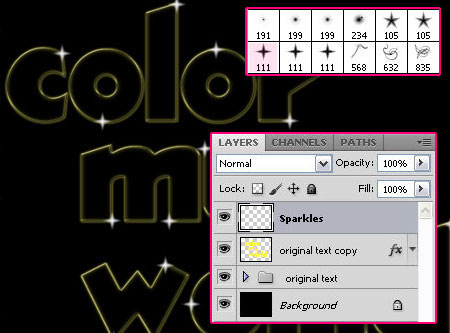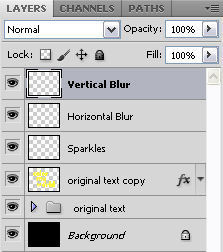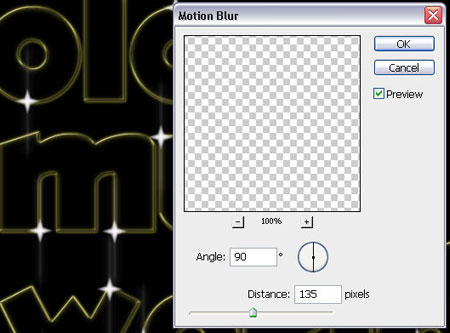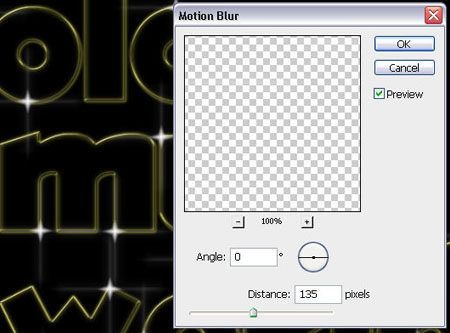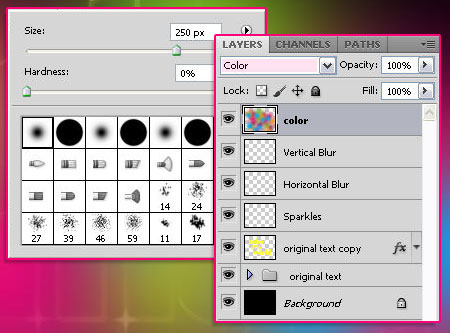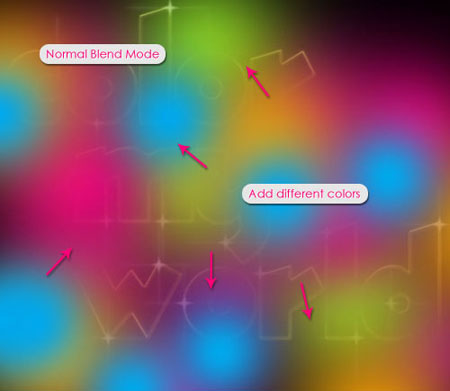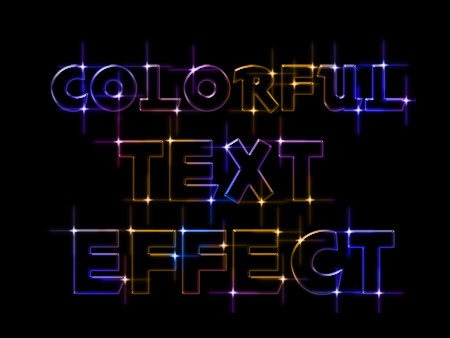| Главная » Статьи » Уроки Фотошоп » Работа с текстом |
Создай красочный текстовый эффект в Фотошоп
В этом уроке мы с Вами создадим лёгкий яркий красочный эффект для текста.
Примечания:
Ресурсы: Шаг 1. Создайте новый документ. Заполните фон чёрным цветом. Напишите Ваш текст используя цвет #fff43e. В уроке автор использует шрифт ThickDeco, размер 250 пикс. Если Вы хотите, чтобы слова были отдельно друг от друга, то пишите каждое слово на отдельном слое. Создайте группу и переместите в неё все слои, которые относятся к тексту. Переименуйте эту группу в «original text».
Теперь нажмите на иконку группы и тащите её вниз палитры слоёв на значок New Layer (Новый слой), чтобы дублировать её. Правый клик на дубликат группы и выбираем Merge Group (Объединить группу).
Шаг 2. Вернитесь к группе «original text», двойной клик по любому слою в группе и примените следующие стили слоя:
- Inner Glow (Внутреннее свечение): цвет #fff43e, Size (Размер) 10 пикс., Range (Диапазон) 60%.
Жмём ОК, меняем слою параметр Fill (Заливка) на 0%.
Теперь нам надо скопировать стиль слоя и применить его ко всем слоям в группе. Для этого правый клик по слою со стилем, выберите Copy Layer Style (Скопировать стиль слоя). С зажатой клавишей Shift выделяем все слои в группе, к которым надо применить стиль, правый клик и выбираем Paste Layer Style (Вклеить стиль слоя).
Вот, что должно получиться в итоге. (Чтобы посмотреть результат, щёлкните на глазик рядом со слитым слоем, над группой «original text», но не забудьте включить его снова)
Шаг 3. Двойной клик на слитый слой «original text copy» и применяем к нему следующие стили слоя:
- Bevel and Emboss (Тиснение и скос): измените Depth (Глубина)на 225%, Size (Размер) 2 пикс., Gloss Contour (Контур глянца) поставьте Valley – Low (Долина-Низкая). Также необходимо поставить галочку напротив Anti – aliased (Сглаживание).
- Contour (Контур): просто поставьте галочку напротив Anti – aliased (Сглаживание).
После того, как Вы закончите с настройками, необходимо изменить слою «original text copy» Fill (Заливка) на 0%.
Шаг 4. Выберите цвет переднего плана – белый. Создайте новый слой, назовите его «Sparkles».
Когда Вы закончите со звёздочками, сделайте два дубликата слоя «Sparkles», и переименуйте один из них в «Vertical Blur», другой – в «Horizontal blur». Переместите их выше слоя «Sparkles».
Перейдите на слой «Vertical Blur», примените к нему фильтр Filter -> Blur -> Motion Blur (Фильтр-Размытие-Размытие в движении) со следующими настройками: Angle (Угол) 90 градусов, Distance (Смещение) 135 пикс.
Потом перейдите на слой «Horizontal Blur», и примените к нему тот же фильтр Filter -> Blur -> Motion Blur(Фильтр-Размытие-Размытие в движении) со следующими настройками: Angle (Угол) 0 градусов, Distance (Смещение) 135 пикс.
Шаг 5. Финальный этап – это добавление цвета. Создайте новый слой и назовите его «color». Измените этому слою Blend Mode (Режим смешивания) на Color (Цветность). Возьмите круглую мягкую кисть Size (Размер) около 350 пикс. Вы можете пользоваться кнопками [ для увеличения размера кисти и ] для уменьшения размера кисти. Нарисуйте яркие цветные пятна, используя те цвета, которые вам больше нравятся.
Выберите контрастные цвета и добавьте несколько пятен, как на картинке, пока весь текст не окрасится. Вы можете изменить режим смешивание на Normal (Нормальный), чтобы посмотреть результат, но потом обязательно поменяйте его обратно на Color (Цветность).
Вот мы и закончили! Финальный результат:
Вариант переводчика урока:
Источник: http://photoshop-master.ru/lessons.php?rub=2&id=1428 | |
| Просмотров: 531 | Теги: | Рейтинг: 0.0/0 |
| Всего комментариев: 0 | |