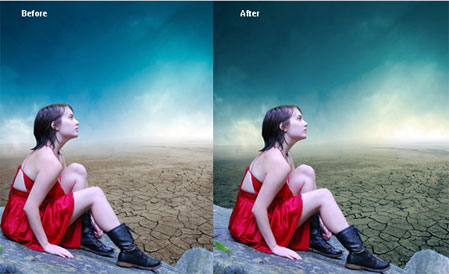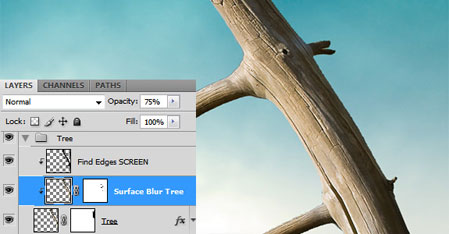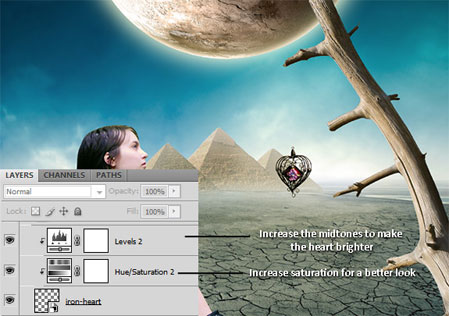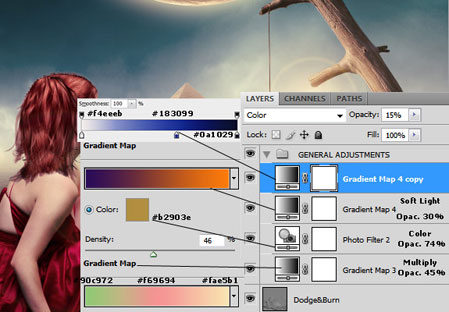| Главная » Статьи » Уроки Фотошоп » Дизайн/Рисование |
Безводный мир в ФотошопВ этом уроке я продемонстрирую основные методы и корректировки, применяемые при создании коллажей. Прежде, чем вы прочтете урок, позвольте представить мой финальный результат. Постараюсь подробно объяснить, как достичь такого же, либо подобного этому результата.
Необходимые материалы:
Шаг 1. Откроем изображение девушки. Обведем девушку вместе с камнем, на котором она сидит с помощью инструмента Pen Tool (Создав путь, кликнем внутри области правой кнопкой мыши и выбираем пункт «образовать выделенную область», инвертируем выделение Shift+Ctrl+I и жмем delete. Снимаем выделение).
Я обычно работаю с высоким разрешением, поэтому поместил девушку на
камне в документ размером 2600х2500 пикселей, но если у вас медлительный
ПК с невысокой оперативной памятью, то можете работать с более низким
разрешением. Создаем новый документ, например 1000х1000 пикселей и
вставим в него изображение девушки.
Шаг 2. Вы можете оставить то же небо по желанию, но я
захотел другие цвета в работе, поэтому заменил небо на более голубое.
Откроем изображение неба и вставим его на новый слой поверх слоев с
девушкой и фоном.. Назовем этот слой «Голубое небо» и, при
необходимости, уменьшим его размер. Затем я частично смешал небо,
используя Layer Mask
Шаг 3. Вы видите, что когда уже есть основные объекты в работе, можно начинать процесс подбора цвета и его смешивания. Начнем с подбора цвета. Я для этого обычно использую корректирующие слои Gradient Map (Карта градиента). Создаем два корректирующих слоя Gradient Map (Карта градиента). Сделать это можно с помощью перехода в Layer>New Adjustment Layer>Gradient Map (слой - новый корректирующий слой – карта градиента), либо используя значок, находящийся в нижней части палитры слоев. Поэкспериментируем с различными цветами в карте градиента. Я предпочитаю указанные ниже. Попробуйте различные режимы смешивания для корректирующих слоев, или используйте следующие: Корректирующий слой для фона: режим наложения Linear Burn (линейный затемнитель) с непрозрачностью 47%
Корректирующий слой для неба: режим наложения Color (цветность), понизив непрозрачность слоя до 47%
Шаг 4. Теперь, когда фон выглядит уже лучше, пришло время работать над моделью. В этом случае я вновь использовал несколько корректирующих слоев, чтобы добиться желаемого результата. Если вы новичок в создании коллажей, то привыкайте к использованию множества корректирующих слоев для одного слоя. И если каждая корректировка создает небольшие изменения в изображении, то вместе они дают невероятный эффект. Во-первых, я внес корректировки на лицо и другие слишком светлые части тела девушки (в места, где была завышена экспозиция). Также захотел убрать синие подтеки на её коже, на сапогах и камне. Основное, что я делал, это коррекция имиджа девушки и адаптация к фону путем снижения засвеченности с помощью Levels (уровней). (Переходим в Layer – NewAdjustmentLayer – Levels (Слой - новый корректирующий слой - уровни). Не забываем ставить галочку в пункт «использование предыдущего слоя для создания обтравочной маски»). Я использовал цвет #eoc576 фотофильтра, чтобы добавить модели немного желтизны для гармонии с пустыней. (Layer – New Adjustment Layer – PhotoFilter (Слой - новый корректирующий слой – фотофильтр.) Режим смешивания изменим на Color (цветовой тон), непрозрачность установим 53%).
Далее я увеличил Saturation (насыщенность) до +24, добавив новый корректирующий слой Layer – New Adjustment Layer – Hue/Saturation (Слой - Новый корректирующий слой -Цветовой тон/Насыщенность). Затем избавился от синего тона на коже и сапогах с помощью корректирующего слоя Color Balance (Цветовой баланс).
Последним штрихом является добавление нового корректирующего слоя Gradient Map (Карта градиента). Я добавил трехцветный градиент, см.ниже:
Если в результате вы получили много корректирующих слоев, то для удобства навигации на палитре слоев, можете сгруппировать их.
Шаг 5. Откроем изображение с пирамидами и отделим их
от фона, как это мы делали с изображением девушки. Разместим слой с
пирамидами выше слоя «Голубое небо», но ниже слоя с моделью. Добавим маску слоя
Шаг 6. Откроем изображение планеты. Вставим его в наш
документ, уменьшим размер. Перевернем изображение планеты, чтобы
использовать более детализированную её часть. Используя инструмент Elliptical marquee tool
Шаг 7. Добавим в нашу сцену мертвое дерево. Используем Pen Tool Применим фильтр и обесцветим изображение Image>Adjustments>Desaturate или Shift+Ctrl+U. В конечном итоге имеем черное дерево с некоторыми белыми полосками. Установим режим смешивания на Screen (Экран/Осветление), щелкнув правой кнопкой мыши на слое выбираем Create Clipping Mask (создать обтравочную маску). Сделав это, мы придадим дереву легкий мультипликационный эффект.
Если вы захотите улучшить эффект, дублируйте слой с нормальным деревом и поместите дубликат в качестве Clipping Mask (обтравочная маска) между слоем с нормальным деревом и тем, которое только что создали.. Добавьте небольшое размытие Surface Blur (Фильтр – размытие - размытие по поверхности)
Эффект не так уж и важен, но обращает внимание на детали, которые придают изображению приятный вид. Шаг 8. Чтобы добавить некоторые детали, я привязал к дереву железное сердце. Вы можете использовать любой другой элемент. Добавьте корректирующий слой Layer – New Adjustment Layer – Hue/Saturation (Слой - новый корректирующий слой - Цветовой тон/Насыщенность) и увеличьте насыщенность. Также добавьте еще корректирующий слой Levels (уровни) и увеличьте значение midtones(средние тона), чтобы сделать сердце ярче.
Шаг 9. Создать веревку очень просто. Используя маленькую твердую кисть и удерживая клавишу Shift в нажатом состоянии, рисуем прямую линию. Попробуем смонтировать узел, чтобы веревка выглядела привязанной. Примените стиль слоя Bevel and Emboss (тиснение) для придания веревке объема.
Шаг 10. Волосы у модели выглядят промокшими, а мы создаем засушливый безводный мир. Изменим эту ситуацию. Выберем один из предложенных видов волос. Вы можете попробовать с другими прическами. Понизим свечение волос с помощью Layer – New Adjustment Layer – Levels (Слой - новый корректирующий слой - уровни). и поменяем цвет с помощью Layer – New Adjustment Layer – Hue/Saturation (Слой - новый корректирующий слой - Цветовой тон/Насыщенность).
Шаг 11. Наступил очень важный момент, именуемый Dodge
Я также сделал блики Lens flare с правой стороны пирамид, добавив новый слой черного цвета и установив для него режим смешивания Screen (Экран/Осветление). (Переходим в Filter – Render – Lensflare(Фильтр – Рендеринг – Блик), установите яркость около 100 %, тип объектива 105 мм). Шаг 12. Наконец, как обычно я поступаю в фотоманипуляциях (коллажах), добавим несколько основных корректировок к финальному результату с помощью трех корректирующих слоев Gradient Map (Карта градиента) и корректирующего слоя Photo Filter (Фотофильтр), см. установки ниже:
| |
| Просмотров: 693 | Комментарии: 4 | Теги: | Рейтинг: 4.7/3 |
| Всего комментариев: 4 | |
|
| |