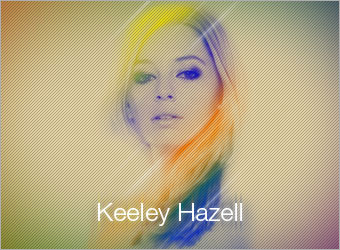Начнем. Для начала нужно найти подходящее изображение модели, чтобы
лицо было крупным планом. Автор использовал фото модели Кейли Хэзел. Шаг 1. Создайте новый документ, размером 750х550 px. И назовите его пример.psd. Заполните фон #E6D4A7 цветом. Шаг 2. Теперь
нужно создать узор. Создаем новый документ, размером 3x3 px (для
облегчения работы делаем максимальное увеличение – 1600%). Создаем
новый слой, выше фонового с белой заливкой. Теперь берем инструмент Карандаш
(Pencil tool), цвет черный, размер 1px. И рисуем по диагонали три
точки, как показано на рисунке ниже. Удаляем фоновый слой, нажимаем
Ctrl+A и идем Редактирование – Определить узор (Edit > Define Pattern).
Закрываем этот документ и возвращаемся в пример.psd Создаем новый слой, берем инструмент Заливка  (Paint Bucket tool), в правом верхнем углу меняем Цвет на Узор, и выбираем узор, который только что создали. Заливаем им. (Paint Bucket tool), в правом верхнем углу меняем Цвет на Узор, и выбираем узор, который только что создали. Заливаем им. Шаг 3. Создаем новый слой, выше всех остальных, берем инструмент Градиент (Gradient tool) и выбираем прозрачную радугу. Тянем градиент от левого верхнего угла в правый нижний угол. (Gradient tool) и выбираем прозрачную радугу. Тянем градиент от левого верхнего угла в правый нижний угол. Шаг 4. Выберите слой с радугой и пройдите Фильтр – Размытие – Размытие по Гауссу (Filter > Blur > Gaussian Blur). Установите радиус – 250. А теперь добавьте маску к этому слою, возьмите Кисть  , цвет - черный, жесткость – 0, размер – 350 px. И определите центр маски , цвет - черный, жесткость – 0, размер – 350 px. И определите центр маски Шаг 5. Перенесите изображение с моделью в пример.psd. Скройте все слои, кроме слоя с моделью и перейдите в Каналы (Channels). Выберите самый светлый канал, у автора – красный. Шаг 6. Зажмите CTRL и нажмите левой кнопкой мыши по красному каналу, появилось выделение. Нажмите Создать новый канал
(Create New Channel). Альфа-канал создан. Возьмете круглую мягкую
кисть, размером 100px. И белым цветом и закрасьте серый фон, позади
модели. Шаг 7. Зажмите Ctrl и кликните правой кнопой мыши по альфа-каналу, перейдите Выделение – Инверсия (Select > Inverse). Вернитесь на вкладку слои и, создав новый слой, заполните выделение любым цветом. Перейдите в стиль слоя (двойной щелчок по слою) и выберите Наложение градиента (Gradient Overlay). Выберите градиент Желтый – Фиолетовый –Синий – Оранжевый, угол -45 и масштаб 150%. Шаг 8. Усиление цветов:
Копируем слой с девушкой (Ctrl+J) и идем Фильтр – Размытие – Размытие по Гауссу (Filter > Blur > Gaussian Blur), размер радиуса установим – 3px.
Изменяем режим смешивания этого слоя на Жесткий свет (Hard Light). Шаг 9. Линии.
Создаем новый слой, он у нас будет под номером 7. Выбираем инструмент карандаш
и, удерживая клавишу Shift, нарисуем несколько вертикальных линий
разной толщины (размер кисти можно изменять при помощи [ и ] ). Шаг 10. Нажмите Ctrl+t и на верхней панели, угол поворота установим 45, нажимаем ОК. Теперь наши линии под наклоном. Используйте Ластик  с мягкими краями чтобы сделать линии плавными. с мягкими краями чтобы сделать линии плавными.
Повторите Шаг 9 и 10 если нужно сделать больше линий. Дополнение:
от себя хочу добавить, что когда я выполняла этот урок, я делала линии
так: сначала рисовала их при помощи карандаша на новом слое, а затем
использовала Фильтр – Размытие – Размытие в движении. Тоже неплохо получается. Окончание:
Для завершения вашей работы можно добавить различный текст и кисти, но
главное не переборщить. Это все! Автор надеется, что вам понравился
этот урок, и уверен, что у вас все получится! От
автора: Цитата «У меня есть некоторое свободное время и я решил сделать
другую версию изображения модели Кейли Хэзел. Использовались все
вышеописанные приемы, но проработано более детально и взят другой цвет. Удачи Всем! Спасибо за внимание!
|