Галактические эффекты очень популярны в цифровом искусстве, сочетая в
себе интересные образы и яркие цвета, порой просто необходимы для
создания удивительного проекта!
Используя инструменты Photoshop, давайте попробуем создать текст в
космосе.

Откройте Photoshop и создайте новый документ, любого размера в
зависимости от ваших целей. Залейте фон темно-серым цветом.
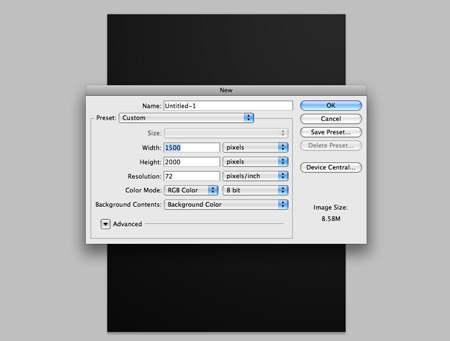
Вам понадобится несколько изображений облаков дыма, их вы можете найти
тут
stock-photo-smoke-abstract
stock-photo-detailed-blue-smoke.
Вставьте изображения в документ и расположите их так, чтобы дым
располагался по диагонали. Измените Режим смешивания на Осветление
(Screen) и понизьте непрозрачность примерно на 15%.
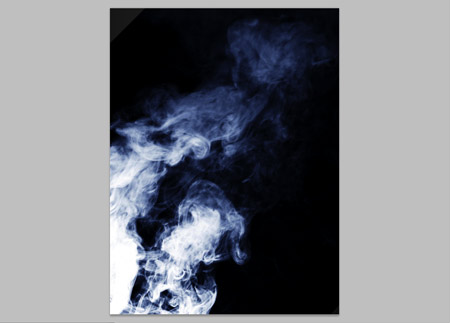
На новом слое сделайте три ярких круга большой мягкой кистью. Розовый,
бирюзовый и фиолетовый хорошо сочетаются вместе.
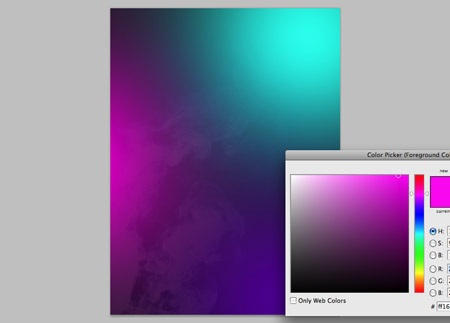
Измените режим смешивания цветных пятен на Перекрытие.
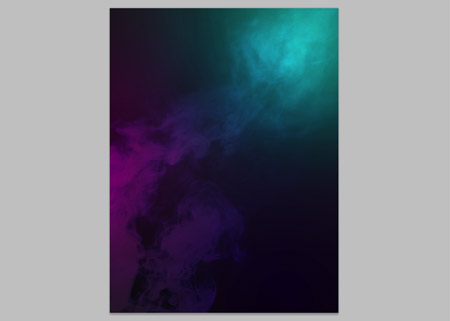
На новом слое измените цвета по умолчанию на черно-белые (D). Затем
перейдите в Фильтр > Рендеринг > Облака
(Filter> Render> Clouds). Измените режим смешивания на Перекрытие
(Overlay) и снизьте непрозрачность до 65%.
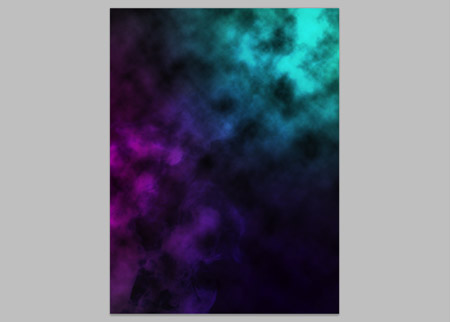
Заполните новый слой черным цветом и перейдите Фильтр > Шум
> Добавить шум (Filter> Noise> Add Noise). Измените
параметры: Количество 10%, по Гауссу, монохромный.
Измените параметры наложения слоя на Осветление (Screen)
и настройте уровни (Ctrl+L) черных и белых точек,
чтобы добиться эффекта звездного неба. Создайте маску слоя
 и большой мягкой кистью сделайте некоторые звезды ярче или и большой мягкой кистью сделайте некоторые звезды ярче или
темнее.
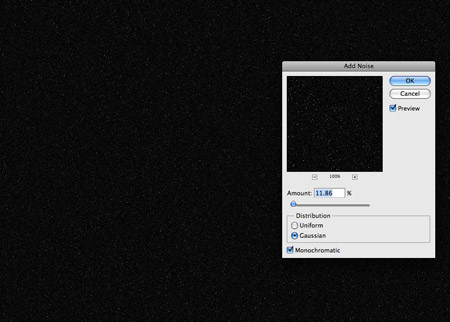
Загрузите кисть из коллекции Star Brushes, а
затем настройте кисть следующим образом:
- выберите кисть звезды, уменьшите размер и установите Интервал
(spacing) на 1000%;
- во вкладке Динамика Формы (Shape Dynamics) измените Size Jitter до
100%, а Minimum Diameter до 0%;
- во вкладке Рассеивание (Scattering) измените рассеивание (Scatter) до
1000%.
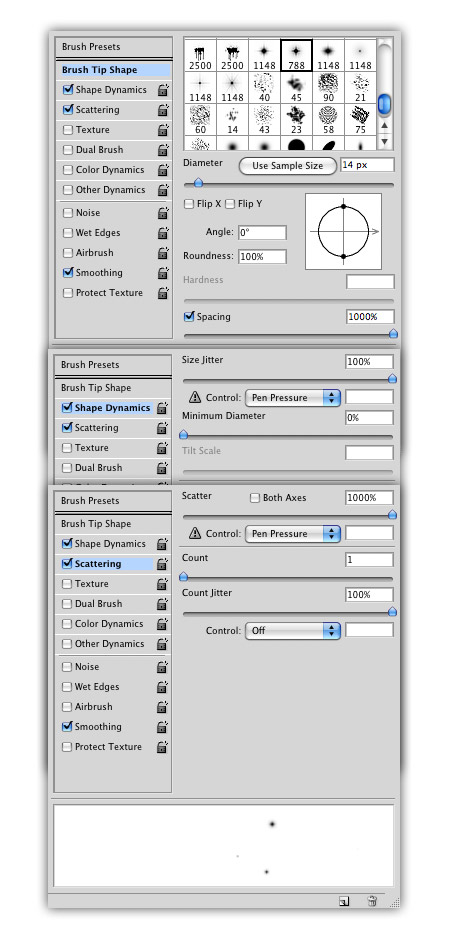
Используйте созданную кисть, чтобы заполнить пространство звездами.
Затем перейдите в Стиль Слоя и добавьте Внешнее
Свечение (Outer Glow)

Теперь используйте инструмент Горизонтальный Текст  , ,
чтобы создать надпись.
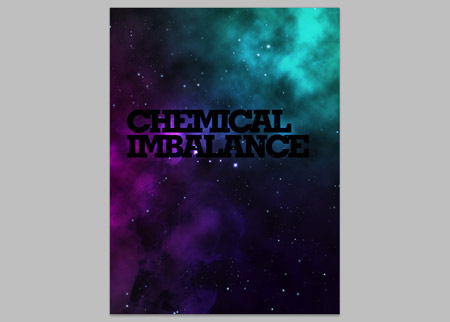
Добавьте Слой-маску, затем перейдите Фильтр
> Рендеринг > Облака (Filter> Render> Clouds).
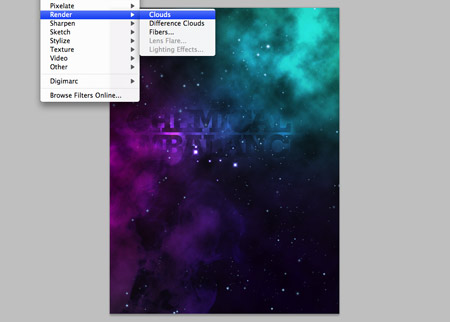
Дублируйте слой, затем добавьте Размытие по Гауссу
(Gaussian Blur) около 6px. Измените режим смешивания слоя на Перекрытие
(Overlay).
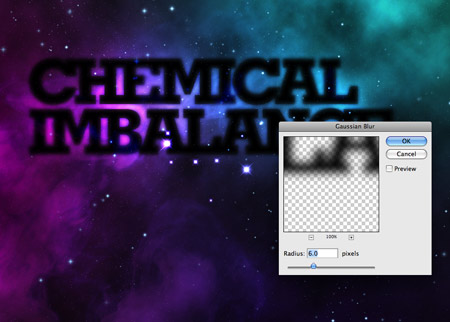
Добавьте еще облака рендеринга на маску этого слоя. Затем используйте
мягкую кисть  , чтобы подтереть вручную некоторые области текста. , чтобы подтереть вручную некоторые области текста.
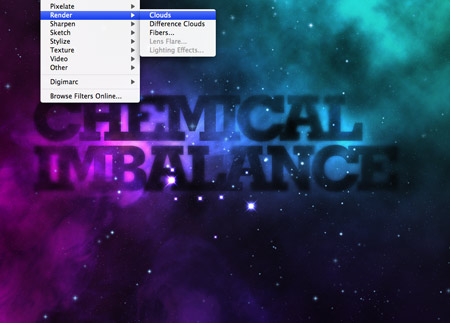
На новом слое кистью нанесите несколько белых пятен. Измените наложение
слоя на перекрытие (Overlay), чтобы добавить им
интенсивности цвета.
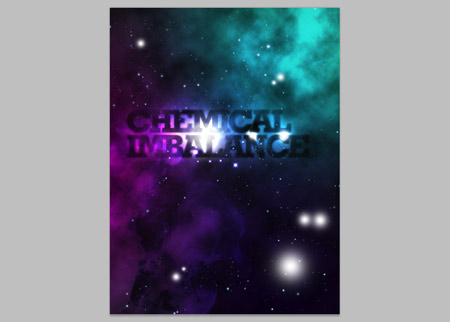
Продолжите делать мазки кистью, на этот раз желтого цвета, вокруг
текста.
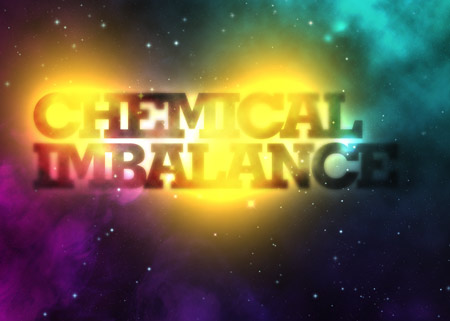
Добавьте слой-маску к желтым пятнам и используйте Фильтр
>Рендеринг > Облака (Filter> Render> Clouds).
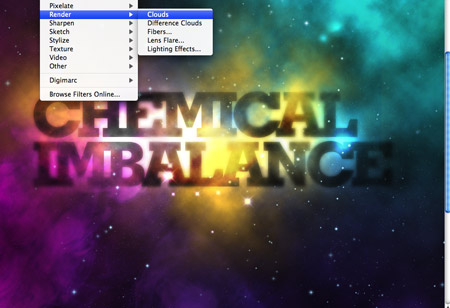
Измените Режим Наложения слоя на Осветление Основы
(Color Dodge)

Поставьте кистью розовое пятно и измените Режим Наложения слоя на Растворение
(Dissolve). Добавьте Радиальное Размытие
около 60%.

Объедините розовое пятно с новым слоем (Ctrl+E) сбросив режим
смешивание на Нормальный, а затем измените на Осветление
Основы (Color Dodge). Измените непрозрачность около 60% для
смягчения основы.

На новом слое нарисуйте белое пятно мягкой круглой кистью. С помощью
инструмента "Прямоугольная Область"  удалите половину круга. удалите половину круга.
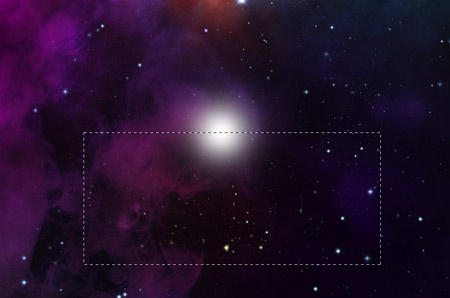
Нажмите Ctrl+Т для трансформации, и растяните его по
горизонтали. Поверните на 45% и установите в нужную позицию.
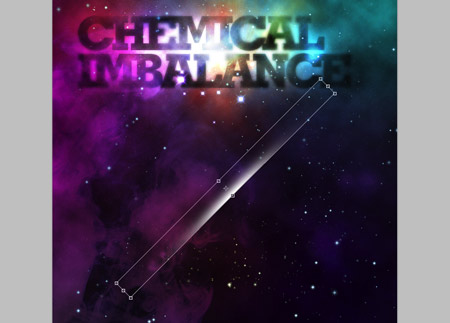
Скопируйте этот слой еще несколько раз и разместите в различных местах
рисунка.
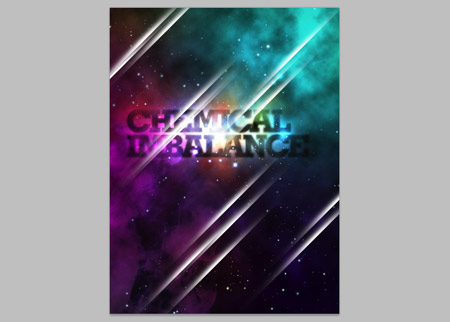
Измените Режим Наложения слоя на Перекрытие (Overlay)
позволив белому цвету взаимодействовать с цветами фона.


Теперь вы можете оценить свою работу, добавить каких-то дополнительных
штрихов. Ваша работа готова! Автор: Chris Spooner
Перевод: Пригодич Инна
Источник: http://www.photoshop-master.ru/lessons.php?rub=2&id=1136 | 