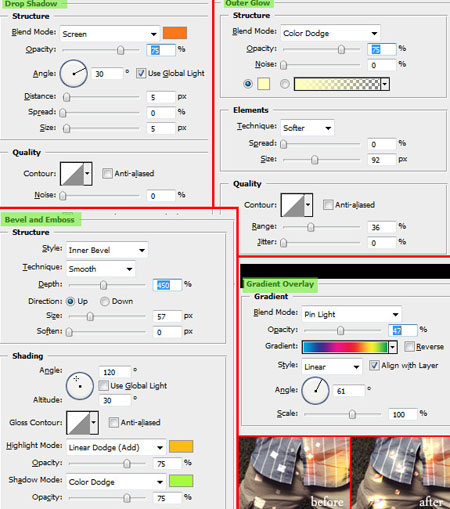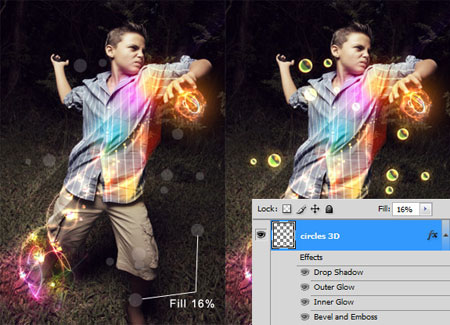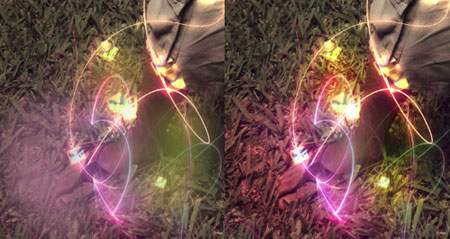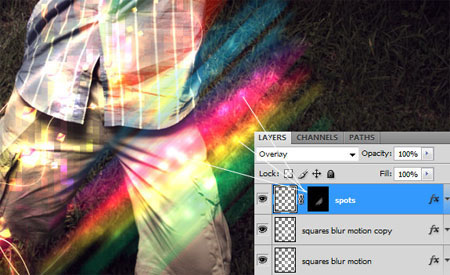| Главная » Статьи » Уроки Фотошоп » Еффекты |
Магия световых эффектов в ФотошопОт автора: Этот урок является доказательством того, что я страсть как люблю цветные световые эффекты, и чем их больше, тем лучше. Я покажу вам, как можно сделать сильное освещение, применяя, например, стили слоя. Вам не нужны будут для этого специальные кисти, всё сделаем с помощью нескольких изображений. Этот урок не только для продвинутых, новички тоже могут попробовать свои силы, но вы должны знать, как пользоваться корректирующими слоями, как создавать пользовательские кисти и как применять стили слоя. Не смотря на всё это, я думаю, что это не очень сложный урок. Я хотел создать нечто вроде мастера, который бросает цветные шары с энергией. Поэтому я подобрал несколько изображений и теперь предлагаю приступить к этой работе вам. Вот собственно и Мастер-Волшебник о котором весь этот урок.
Вот список всех необходимых материалов:
Power ball Шаг 1. Откройте в Photoshop фото, на котором изображен ваш будущий Мастер . Вам не нужно будет отделять его от фона, если вы хотите добавить только такие эффекты как в уроке. Для начала добавим пару корректирующих слоев для общей корректировки изображения. Первый будет Карта градиента (Gradient Map) с градиентом по умолчанию (пурпурно-оранжевый) , установите его режим смешивания на Линейный осветлитель (Добавить) (Linear Dodge (Add) и непрозрачность (Opacity ) 10%. Второй корректирующий слой Цветовой тон/Насыщенность (Hue\Saturation). В настройках этого слоя поднимем Насыщенность (Saturation) до 25.
Шаг 2. Начнём со светового шара. Откройте изображение powerball.jpg, уменьшите его размер и увеличьте насыщенность. Измените режим наложения на Осветление (Screen), так вы скроете черный фон. Теперь возьмите большую, мягкую кисть и на новом слое и нарисуйте две большие точки. Автор использовал желтый и синий цвет, чтобы соответствовать цветам шара, который находится слоем ниже. Измените режим наложения для слоя с точками на Перекрытие ( Overlay).
Шаг 3. На данный момент наш энергобол смотрится неплохо, но можно сделать и лучше, добавив некоторые детали. Создадим свечение шара с помощью большой мягкой кисти оранжевого цвета. Измените режим смешивания этому слою на Точечный свет (Pin Light) и понизьте непрозрачность до 50%. Это очень важно, потому, что без этого слоя будет плохо видно Внешнее свечение (Outer glow)маленьких точек-искр, показанных на следующем скриншоте.
Имейте в виду, что в зависимости от цвета вашего изображения с моделью,
вам, возможно, придется использовать различные режимы наложения. Режимы
наложения работают по-разному в зависимости от цвета и освещения. Прим. переводчика: настройки подобной кисти есть в этом уроке в шаге 5.
Как вы видите, теперь на слое искры очень хорошо просматриваются, это
потому, что мы заранее создали ниже слой с оранжевым свечением.
После того, как линии будут готовы, объедините их всех в один слой, если вы сделали их на отдельных слоях и примените Внешнее свечение (Outer glow). Имейте в виду, размер и цвета вашего изображения могут повлиять на конечный результат, и вам, возможно, необходимо использовать отличающиеся настройки чем те, которые предложены в уроке.
Шаг 5. После того как мы сделали первый энергетический шар, добавим некоторые цвета на тело модели с помощью кистей и стокового изображения. Откройте color-waves.jpg и вставьте его в ваш документ. Масштабируйте его в случае необходимости и измените режим смешивания на Осветление (Screen). Создайте маску слоя и скройте верхнюю часть. См. изображение ниже.
Используя большую мягкую Кисть
Шаг 6. Сейчас я покажу вам, как можно сделать 3D квадраты и круги.
Установите режим смешивания слоя с квадратами на Перекрытие (Overlay) и добавьте следующие стили слоя. Попробуйте различные цвета и режимы наложения, чтобы получить интересный результат.
3D круги сделаны таким же образом. Создайте несколько кружков разного размера и уменьшите Заливку (Fill) до 16%. Скопируйте стили слоя от слоя с квадратами и, при желания, измените некоторые режимы наложения и цветов в настройках Внешнего свечения (Outer Glow). Можно спрятатьпока этих 3D кружки в следующих шагах и приготовим другие эффекты. Прим. переводчика: стили слоя можно скопировать, зажав клавишу Alt и просто перетащить иконку стилей на нужный слой.
Шаг 7. Откройте изображение color-lines.jpg и поместите его на левую ногу. Установите режим смешивания на Осветление (Screen). Изменение цвета, если хотите, и увеличьте насыщенность изображения.
Создадим несколько контуров с помощью инструмента Перо
Добавим освещение на левой ноге. Для этого возьмите мягкую Кисть
Шаг 8. Создайте два или три выделения, используя инструмент Прямолинейное лассо
Шаг 9. Откройте изображение fractals.jpg и поместите его в ваш документ, а затем перейдите в меню Фильтр – Оформление – Мозаика ( Filter- Pixelate- Mosaic). Автор использовал в окне настроек 30 пикселей, как размер ячейки, поскольку он работает с высоким разрешение изображения, но вы можете использовать размер, который подходит для вашей картинки. После этого увеличиваем насыщенность и меняем режим смешивания на Осветление основы (Color Dodge). Вы также можете попытаться изменить оттенок полученной мозаики, чтобы увидеть какие сочетания цветов вам понравятся больше.
Шаг 10. Как видите, правая часть нашего изображения выглядит как то пустовато, и мы это изменим. Используем квадратную кисть и нарисуем несколько случайных квадратов не далеко друг от друга, а также применим к ним фильтр Размытие в движении 45 º (Motion Blur). Для того, чтобы добавить цвета нарисованным квадратам, используем стили слоя. Скриншоты ниже. Чтобы усилить этот эффект, дублируйте этот слой.
Так же добавим на слой с размытыми квадратами искры, рассеянной кисточкой, как в шаге 3 и этим самым усилим цветовой и световой эффекты. Для этих искр так же нужно в стилях слоя настроить Внешнее свечение (Outer Glow ) установить режим наложения для свечения Осветление основы (Color Dodge). Как видно на скриншоте ниже, режим наложения для этого слоя Перекрытие (Overlay)
Используйте большую мягкую кисть синего цвета и добавьте вспышку света на правой ноге. Режим наложения для этого слоя поставьте Линейный осветлитель (добавить) (Linear Dodge (Add).
Шаг 11. Пришел черёд для создания второго энергошара и сделаем мы его с помощью этого изображения - supernova.jpg. Переместите его в ваш документ, отмасштабируйте, добавьте насыщенности и поместите его на руку. Режим смешивания для этого слоя поставьте Осветление (Screen). Для того чтобы добавить эффект излучения света, возьмите большую мягкую кисть с красновато-оранжевым оттенком и оставьте на новом слое отпечаток на шаре. Режим наложения для этого слоя Линейный осветлитель (добавить) (Linear Dodge (Add)).
Используйте рассеянную кисть, чтобы добавить искры на шар, как вы делали это несколько шагов назад на правой руке. Добавьте в стилях слоя Внешнее свечение (Outer Glow) с цветом по умолчанию и режим смешивания установите Осветление основы (Color Dodge).
Теперь создадим шлейф этому энергошару с помощью изображения - trail.jpg. Поместите его в ваш документ и смените режим наложения для этого слоя на Осветление (Screen).
Для объёма шара используем ещё одно изображение - shatters.jpg.
Заключение: Вот и всё! Конечно, вы можете добавить ещё изображения для эффектов, но не перестарайтесь. Имейте ввиду, когда подбираете изображения, для них могут быть применены разные режимы смешивания, это зависит от их цвета и контрастности. Также помните, что автор использовал изображения с высоким разрешением и если вы используете изображения низкого разрешения, то возможно вам придётся менять предложенные в уроке настройки. Результат урока: Прим. переводчика: не забудьте включить слой с кружками, если вы его отключали, автор на финальном изображении это сделать кажется забыл).
Источник: http://www.psdbox.com/tutorials/making-a-color-wizard-in-photoshop/ | |
| Просмотров: 609 | Комментарии: 1 | Теги: | Рейтинг: 5.0/1 |
| Всего комментариев: 0 | |