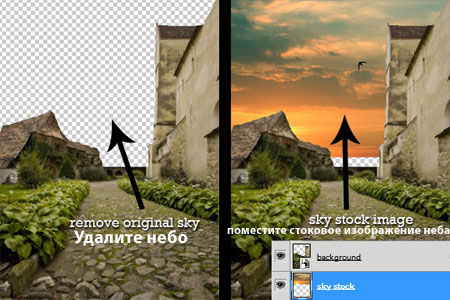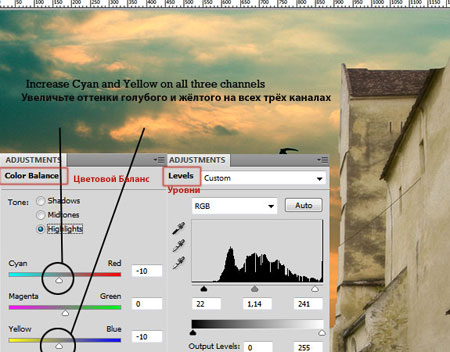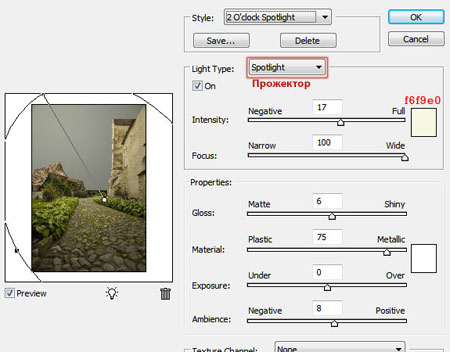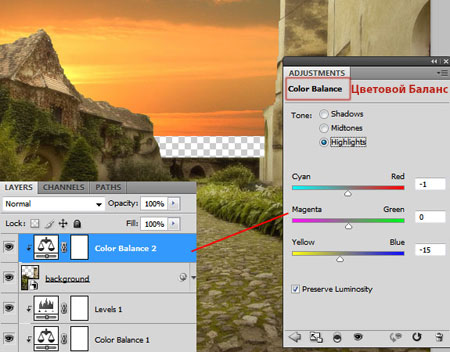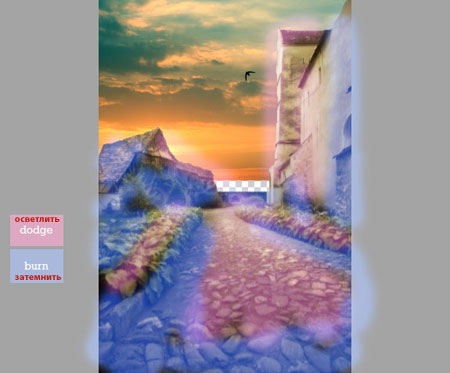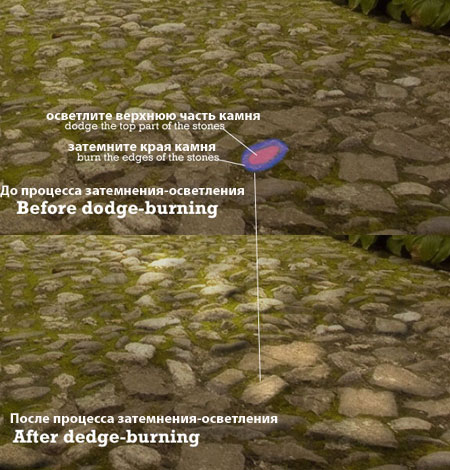| Главная » Статьи » Уроки Фотошоп » Еффекты |
Не покидай меняВ этом уроке я покажу вам, как превратить обычное изображение в живописную иллюстрацию. Вы научитесь применять световые эффекты и создавать реалистичные тени. Если вы делали мои предыдущие уроки, то вы увидите, что этот урок фактически является обзорным уроком. Итоговый результат
Исходный материал Шаг 1. Первый шаг очень быстрый, потому что он очень лёгкий. Откройте изображение с фоном. Далее, с помощью инструмента Перо После того, как вы удалил небо с нашего фона, отройте стоковое изображение неба, которое вы скачали по ссылке в начале урока и поместите небо под слоем фон. Уменьшите размеры неба по высоте. См. скриншот ниже. (Не переживайте, что между небом и фоном есть просвет, его не будет видно).
Шаг 2. Я применил лёгкую коррекцию к небу, чтобы увеличить контраст и сделать оттенки голубого и зелённого более видимыми. Как всегда, я применил корректирующие слои, чтобы достигнуть того эффекта, который я задумал. Эти изменения не существенны, но я хотел продемонстрировать это вам. См. скриншот ниже. Примечание переводчика: корректирующее слои в этом шаге применяются в качестве обтравочных масок.
Шаг 3. Основной секрет, который позволяет делать эту иллюстрацию такой живописной- это световые эффекты. Вам придётся переместить свет на фоновом изображении, при этом сохранить тот же самый световой эффект. И сейчас мы будем над этим работать. Первое, выберите слой с фоном (слой со зданиями) и щёлкните правой кнопкой мыши по слою и преобразуйте слой в Смарт- объект (Smart Object). За счёт этой операции, вы будете уверены, что не испортите изображение и что вы сможете корректировать настройки фильтров, которые мы собираемся применить далее. Мы хотим, чтоб свет поступал спереди, поэтому мы должны будем создать иллюзию, что здания и дорога становятся ярче по мере приближения к источнику света и темнее в нижней части и на краях изображения. Идём Фильтр – Рендеринг – Эффекты освещения (Filters – Render - Lighting Effects) и применяем эффект освещения, как показано на скриншоте ниже. Ниже вы увидите, настройки для нашего нового фильтра.
Шаг 4. После применения фильтра эффекта освещения, примените корректирующий слой Цветовой Баланс, в качестве обтравочной маски, чтобы увеличить оттенки жёлтого на слое фон.
Шаг 5. Пока мы ещё работаем над световыми эффектами, мы проведём коррекцию света с помощью инструмента Затемнитель Для этого, создайте новый слой с заливкой серого 50% Редактирование – Выполнить заливку (Edit - Fill) и установите режим наложения для нового слоя Перекрытие (Overlay). Далее, с помощью инструмента Затемнитель (Burn Tool) обработайте более тёмные участки фона. После этого, с помощью инструмента Осветлитель Цель – сделать центральную часть мшистой дороги более светлой и тёмной по бокам. Для более реалистичности, обработайте один за одним каждый камень (только большие камни). См. скриншот ниже.
Продолжение следует..... | |
| Просмотров: 959 | Теги: | Рейтинг: 2.0/1 |
| Всего комментариев: 0 | |