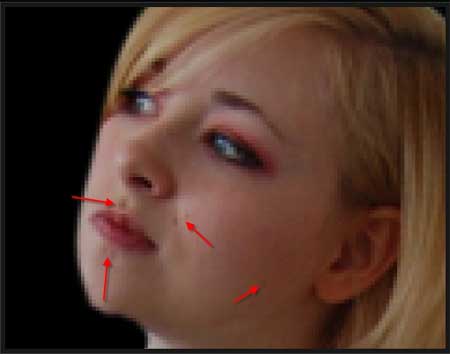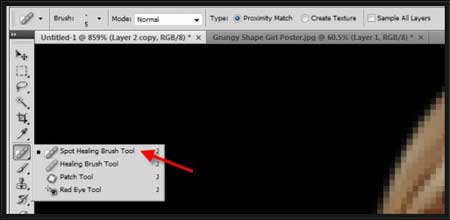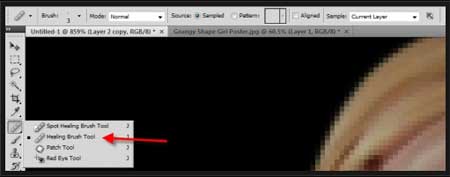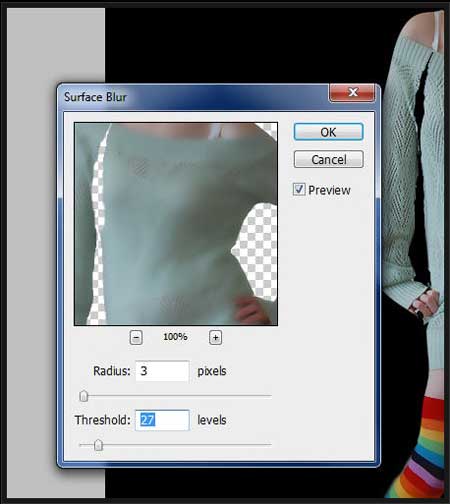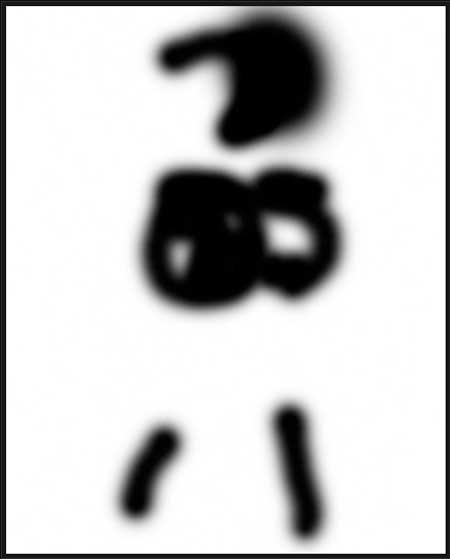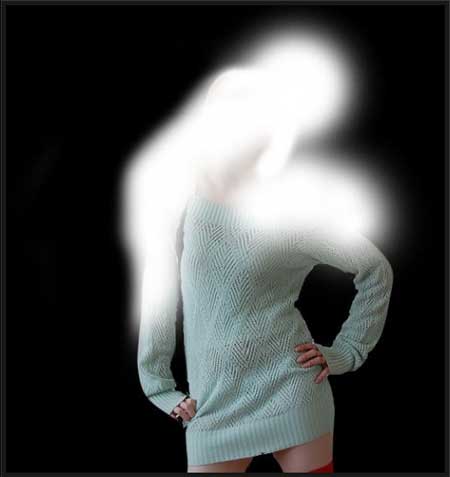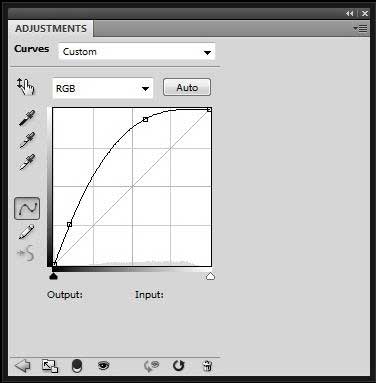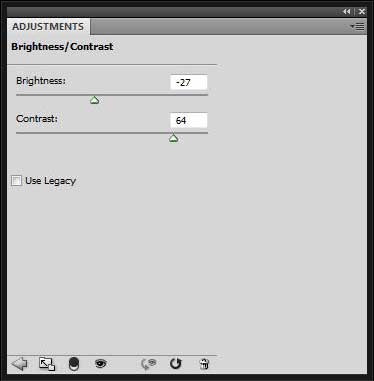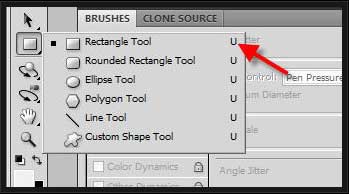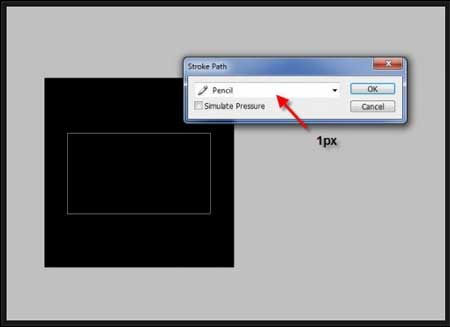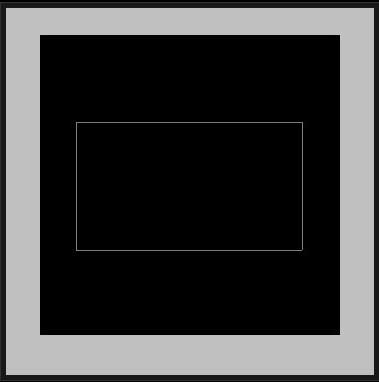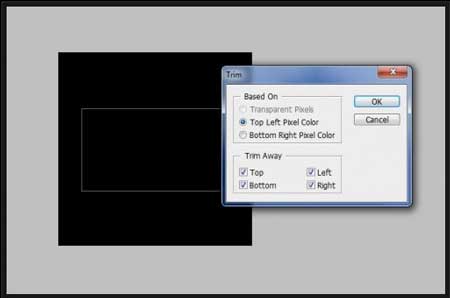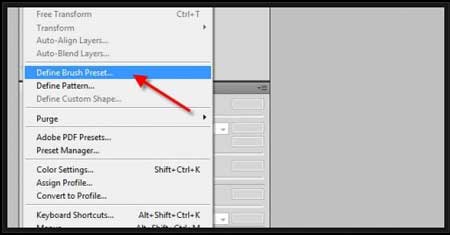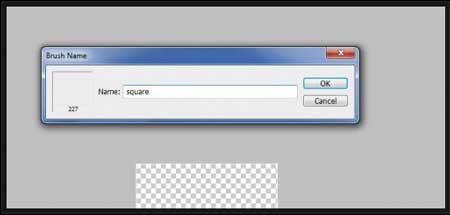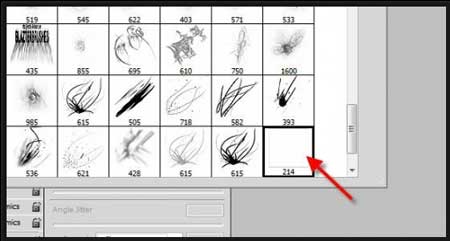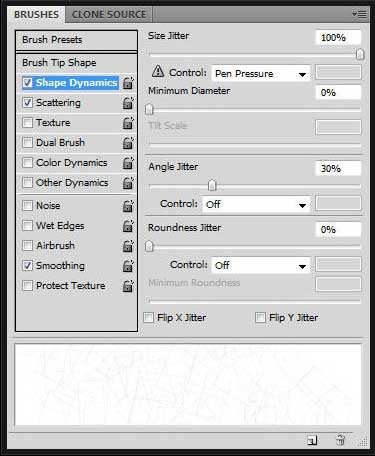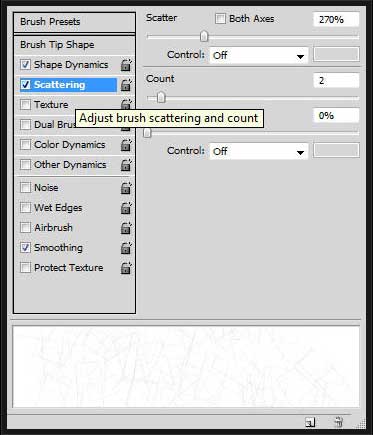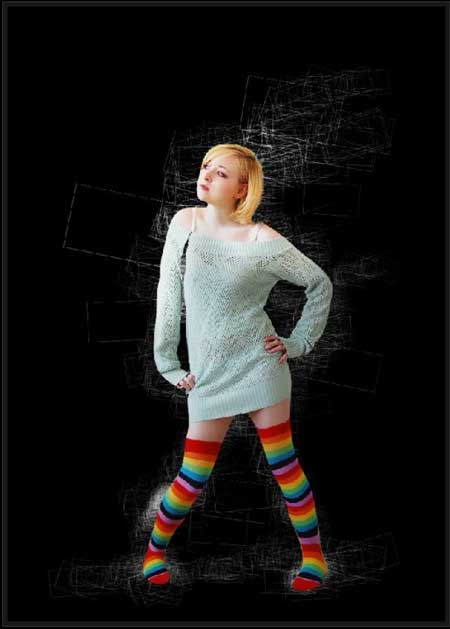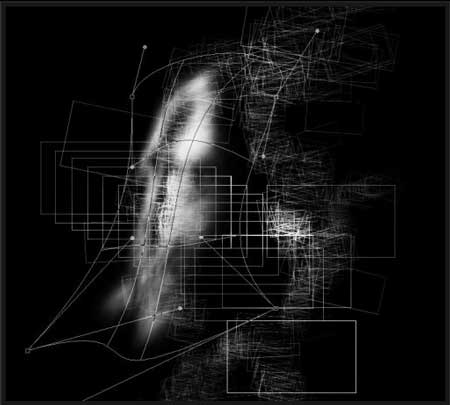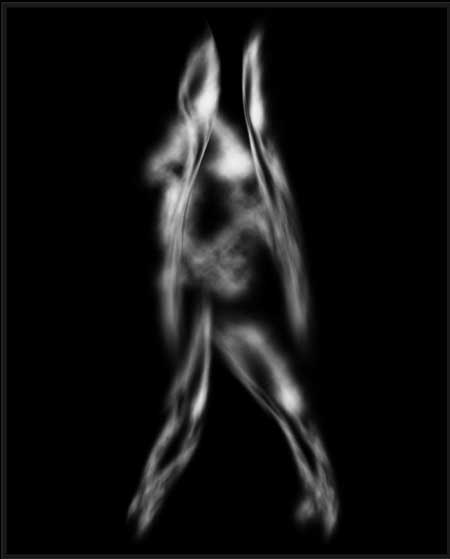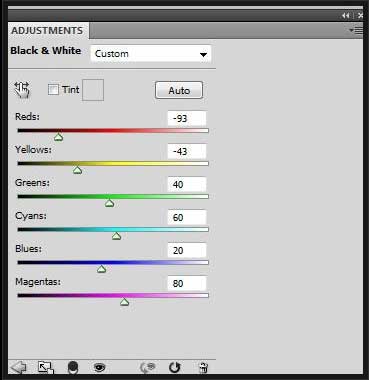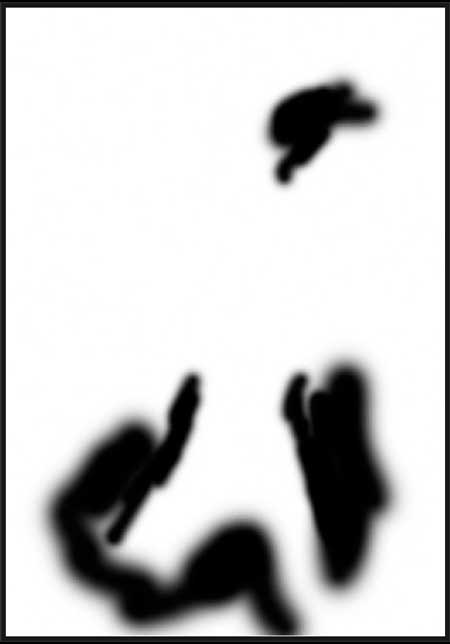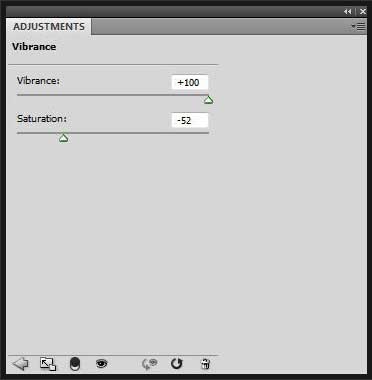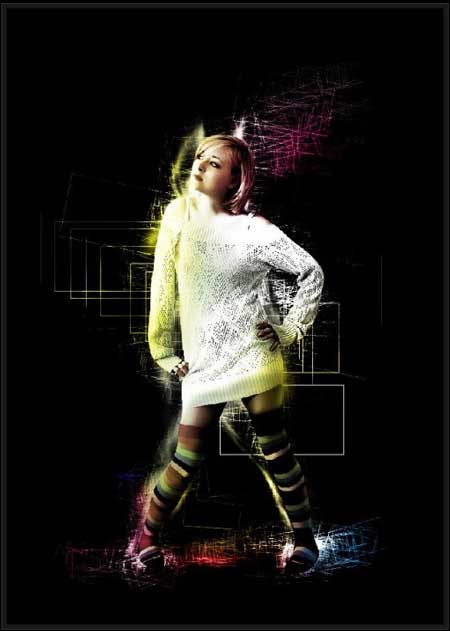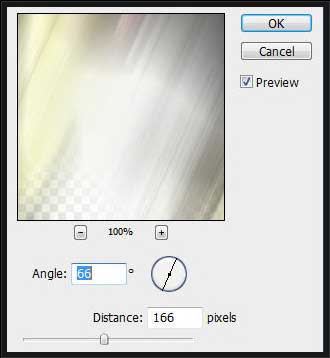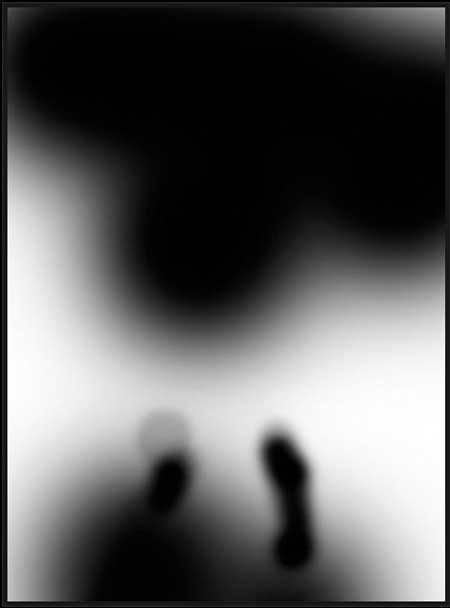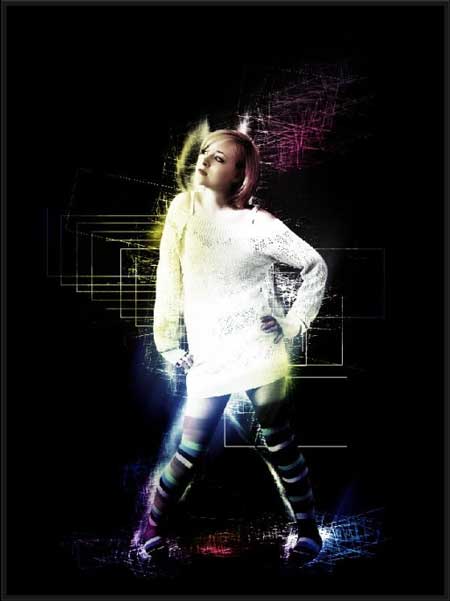| Главная » Статьи » Уроки Фотошоп » Еффекты |
Сделай постер из своей фотографии в ФотошопВ
Начнем! Шаг 1. Создайте новый документ с черным фоном.
Называем этот слой Девушка. Шаг 2. Займемся ретушированием лица. Посмотрите на рисунок ниже, стрелочками указаны проблемные области:
Для очистки кожи будем использовать инструменты Spot Healing Brush Tool (точечная лечащая кисть) и Healing Brush Tool
Healing Brush Tool (Лечащая кисть)
Работайте до тех пор, пока результат не удовлетворит вас.
Шаг 3. Далее немного разгладим кожу. Для этого дублируем слой с девушкой и применяем Filter - Blur - Surface Blur (Фильтр - Размытие - Размытие по поверхности) со следующими параметрами:
Так как нам необходимо размыть только кожу, мы добавим слой-маску, чтобы остальная часть изображения была нетронута фильтром.
Понижаем opacity (непрозрачность) слоя до отметки около 50%.
Шаг 4. Добавим световых эффектов. Создайте новый слой, назовите его Свет и расположите выше слоя Девушка копия. Активируем мягкую белую кисть и зарисовываем область, как показано ниже:
Устанавливаем Blending mode (Параметры наложения) этого слоя на Overlay (Перекрытие) и понижаем opacity (непрозрачность) до 50%. Добавим два корректирующих слоя (убедитесь, что параметр Use Previous Layer to Create Clipping Mask (Использовать предыдущий слой для создания обтравочной маски) активен):
Layer - New Adjustment Layer - Brightness and Contrast (Слой - Новый слой-заливка - Яркость и Контрастность)
Вот, что получаем:
Шаг 5. Сделаем простую кисточку для фона. Для этого
Создаем новый слой и рисуем на нем прямоугольный контур, кликаем по нему правой кнопкой мышки и выбираем Stroke Path (Обводка), выбираем опцию Pencil (Карандаш) (убедитесь, что получившийся прямоугольник шириной 1 пиксель и серого цвета).
Получаем:
Далее Image - Trim (Изображение - Тримминг) и применяем такие параметры:
Вы видите, что часть изображения снаружи прямоугольника исчезла. Скрываем фоновый слой, далее Edit - Define Brush Preset (Редактирование - Определить кисть) и сохраняем новую кисть.
Теперь она появилась на панели:
Шаг 6. Поработаем ею на нашем изображении. Создаем новый слой, называем его Прямоугольная кисть и располагаем под оригинальным слоем с девушкой. Перед рисованием применим следующие параметры для кисти:
Scattering (Рассеивание)
Активируйте опцию Smoothing (Сглаживание).
Отключив Shape Dynamics (Динамика формы), можно получить такой результат:
Шаг 7. Теперь мы добавим немного "облачности". Создаем новый слой, называем его Облака и располагаем над слоем с прямоугольной кистью. Используя инструмент Lasso Tool
Дублируем слой с облаками и перетаскиваем его вниз, чтобы добавить больше света возле ног.
Снова дублируем этот слой несколько раз и меняем Blending mode (Параметры наложения) на Normal (Нормальный). На каждом дублированном слое примените комбинацию клавиш CTRL+T, далее кликаем правой кнопкой мышки и выбираем Warp (Деформация). И так деформируем каждый слой, чтобы в результате наши облака повторяли контур тела девушки.
И вот, что мы получаем:
Шаг 8. Мы почти уже закончили! Теперь немного откорректируем изображение. Над самым верхним слоем добавим Layer - New Adjustment Layer - Black&White (Слой - Новый корректирующий слой - Черно-белый) с такими параметрами:
Меняем Blending mode (Параметры наложения) на Overlay (Перекрытие) и применяем слой-маску:
Получаем:
Дублируем этот корректирующий слой дважды. Применяем Layer - New Adjustment Layer - Vibrance:
Создаем новый слой выше всех остальных и меняем Blending mode (Параметры наложения) на Color (Цветность). Берем большую мягкую кисть любого цвета и добавляем свечения. Делаем так, чтобы получилось эффектнее, не ограничивайтесь одним цветом.
Шаг 9. Осталось добавить финальный штрих в виде
Меняем Blending mode (Параметры наложения) этого слоя на Screen (Осветление).
Для достижения лучшего эффекта дублируем этот слой несколько раз и экспериментируем с Blending mode (Параметры наложения). Результат может вас удивить!
Еще (здесь я добавил немного кистей):
Ну, а этот вариант от переводчика:
Это все! Удачи. Переводчик: Максим Енин | |
| Просмотров: 589 | Рейтинг: 0.0/0 |
| Всего комментариев: 0 | |