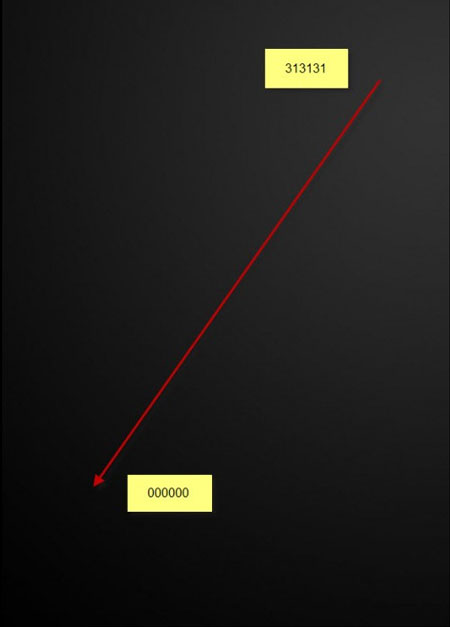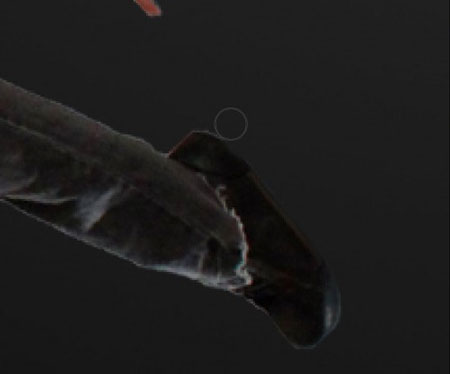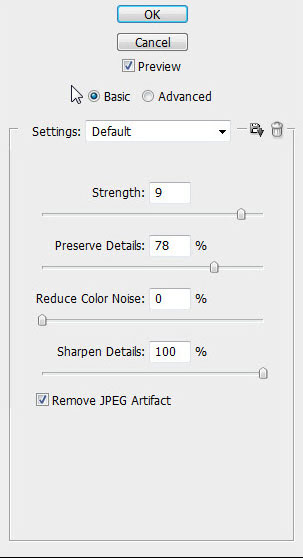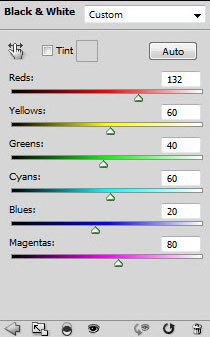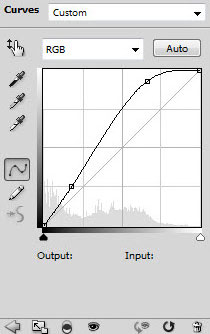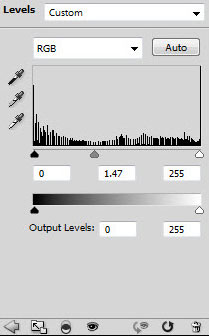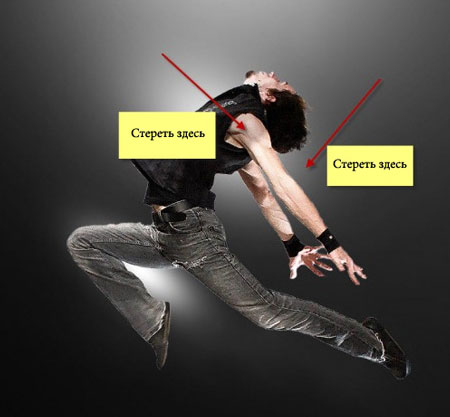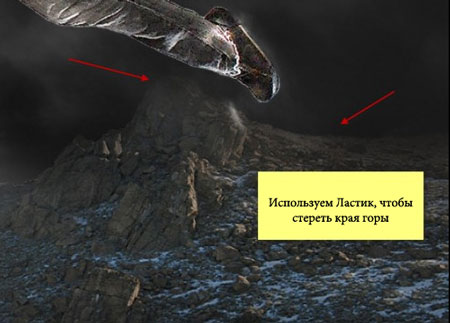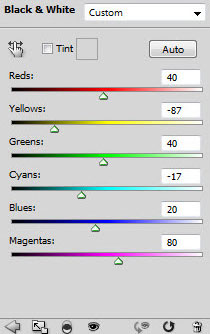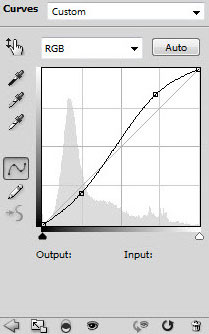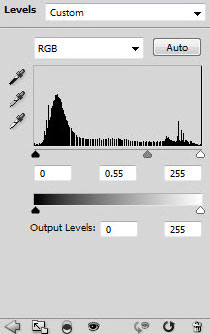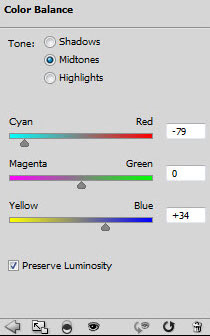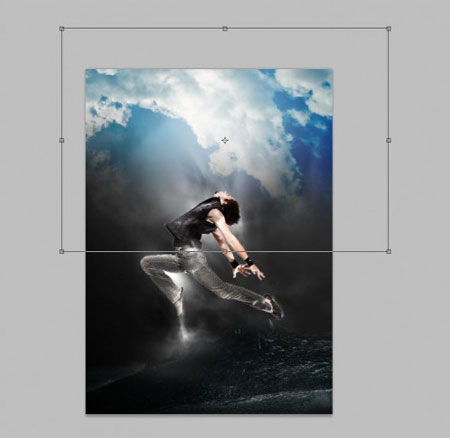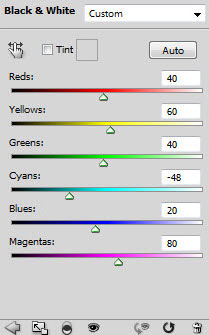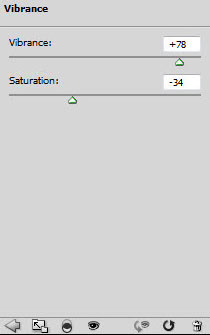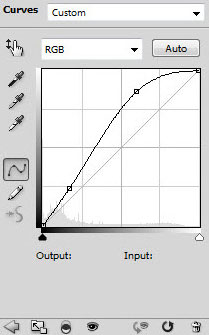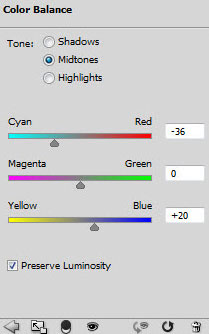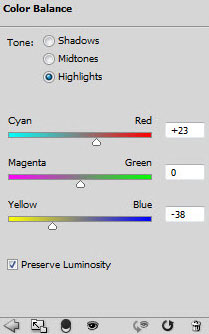В этом уроке я покажу вам как создать сюрреалистичную картину человека,
прыгающего в облака.
Вот превью финального результата:

Для урока вам понадобятся несколько дополнительных фотографий:
Jumping
Man
Mountain
Sky
Начнем!
Шаг 1. Создаем новый документ размером 1000х1400px и
заливаем его черным цветом. Создаем новый слой над фоновым и называем
его "фоновый свет". Заливаем слой радиальным градиентом
 (G) от серого (#313131) к черному (#000000): (G) от серого (#313131) к черному (#000000):
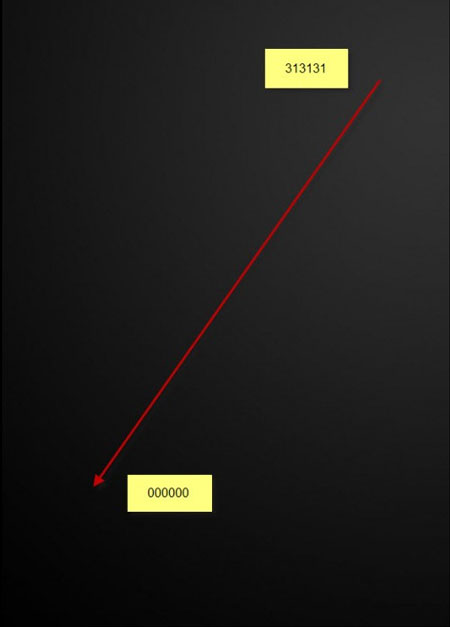
Загружаем в Фотошоп изображение Jumping Man, вырезаем мужчину,
используя любой удобный для вас метод, и переносим на основной документ.
Меняем расположение и наклон с помощью Свободного
трансформирования (CTRL+T). Называем этот слой "модель":

Используя Eraser Tool  (Ластик) (E) с hardness (жесткость) 80%, подправляем края (Ластик) (E) с hardness (жесткость) 80%, подправляем края
картинки:
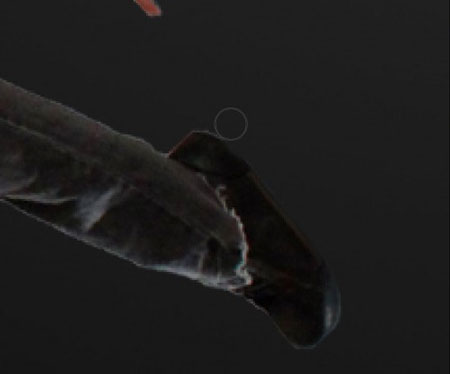

К слою "модель" применяем Filter - Noise - Reduce Noise
(Фильтр - Шум - Уменьшить шум) с такими настройками:
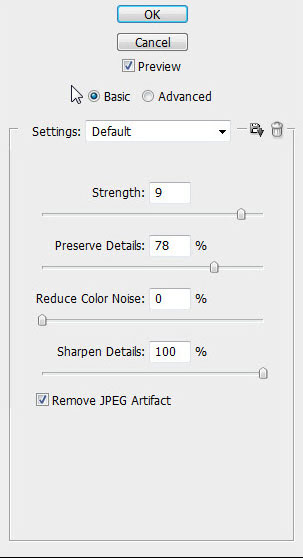
Как вы видите, после применения фильтра модель стала более
детализированной:

Теперь на этот же слой добавим несколько корректирующих слоев:
Black and White (Черно-белый)
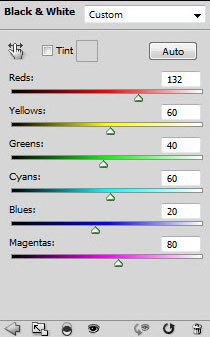
Curves (Кривые)
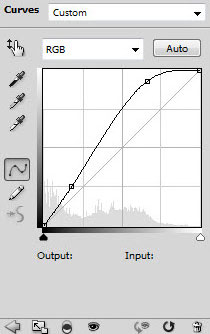
Levels (Уровни)
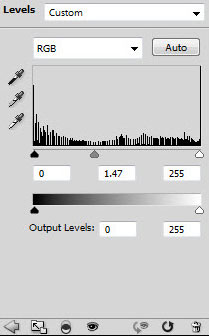
К каждому корректирующему слою добавляем обтравочную маску
(правой кнопкой мыши по слою, затем Create Clipping Mask
(Создать обтравочную маску)). Получаем такой результат:

Шаг 2. Под слоем "модель" создаем новый слой и
называем его "света". Используя мягкую круглую кисть  белого цвета, кликаем ею в нескольких местах: белого цвета, кликаем ею в нескольких местах:

В идеале каждое из трех пятен должно находиться на трех отдельных
слоях, так будет легче изменять их непрозрачность, расположение и
размер.

Создаем новый слой и называем его "перекрытие облаками", располагаем
его выше всех слоев. Активируем Lasso Tool  (Лассо) (L) с feather (растушевка) 50px, создаем выделение (Лассо) (L) с feather (растушевка) 50px, создаем выделение
вокруг человека и применяем Filter - Render - Clouds
(Фильтр - Рендеринг - Облака):

С помощью Warp Tool (Деформация) Edit -
Transform - Warp (Редактирование - Трансформация - Деформация)
искажаем облака:

Большим мягким Ластиком  в нескольких местах стираем облака: в нескольких местах стираем облака:
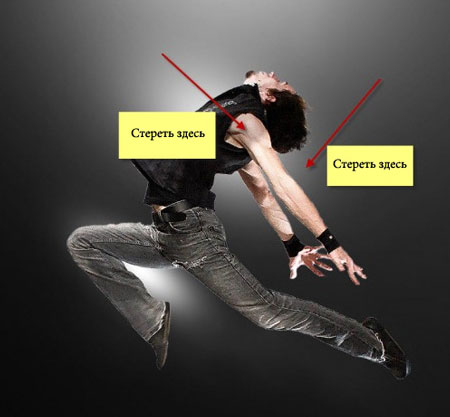
Шаг 3. Создаем новый слой и называем его "осветление
облаками", располагаем выше всех остальных слоев. Используя Lasso
Tool  (Лассо) (L) с feather (растушевка) 50%, создаем (Лассо) (L) с feather (растушевка) 50%, создаем
большое выделение в любом месте документа и применяем фильтр Filter
- Render - Clouds (Фильтр - Рендеринг - Облака), затем
уменьшаем его размер (CTRL+T) и располагаем на правом ботинке мужчины.
Используя Edit - Transform - Warp (Редактирование -
Трансформация - Деформация), искажаем облака:

Меняем Blending mode (Режим наложения) на Color
Dodge (Осветление основы) и получаем:

Дублируем слой "перекрытие облаками" дважды и перетаскиваем одну копию в
левую часть документа, а вторую - в правую. Меняем Blending
mode (Режим наложения) обеих дубликатов на Soft Light
(Мягкий свет) с opacity (непрозрачность) 70%:

Дублируем слой "осветление облаками" несколько раз и располагаем
дубликаты вокруг модели, для каждой копии уменьшаем уровень opacity
(непрозрачность). Также можете поэкспериментировать с Blending
mode (Режим наложения) Overlay (Перекрытие), Hard
Light (Жесткий свет) и Screen (Осветление):

Я также дублировал слой "перекрытие облаками" еще раз и расположил
копию за моделью, изменил Blending mode (Режим
наложения) на Soft Light (Мягкий свет) и уменьшил
opacity (непрозрачность) до 80%:

Далее создаем новый слой выше всех остальных и белой кистью рисуем
световые эффекты:

Шаг 4. Загружаем в Фотошоп изображение с горой и
переносим на основной документ. Называем новый слой "гора" и располагаем
его под слоем "модель".

Используя мягкий Ластик  (E), немного стираем края горы: (E), немного стираем края горы:
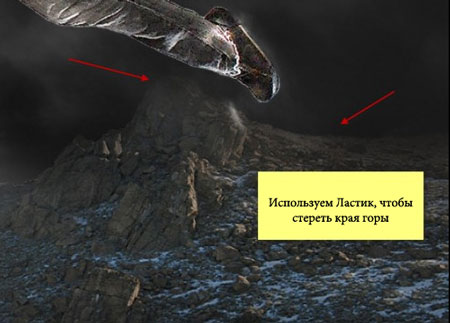
Добавляем несколько корректирующих слоев:
Black and White (Черно-белый)
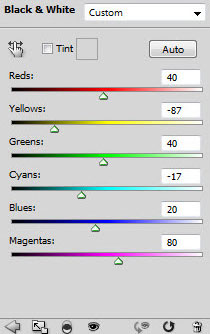
Curves (Кривые)
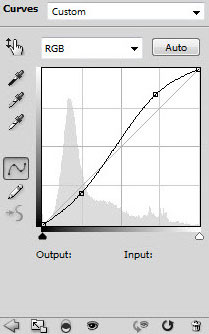
Levels (Уровни)
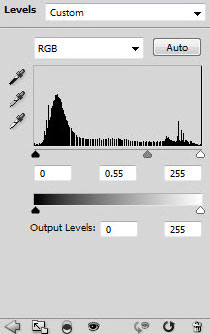
Color Balance (Цветовой баланс) (для этого слоя меняем
Режим наложения на Soft Light (Мягкий свет))
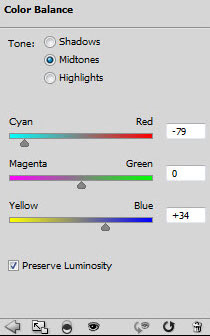
К каждому корректирующему слою добавляем обтравочную маску
(правой кнопкой мыши по слою, затем Create Clipping Mask
(Создать обтравочную маску)).

Шаг 5. Загружаем в Фотошоп текстуру с небом и копируем
на основной документ. Уменьшаем и располагаем как на рисунке ниже.
Называем слой "облака" и располагаем выше всех предыдущих.
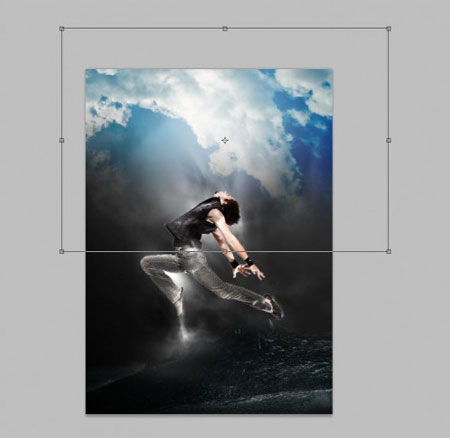
Добавим два корректирующих слоя (не забываем для каждого создать
обтравочную маску):
Black and White (Черно-белый)
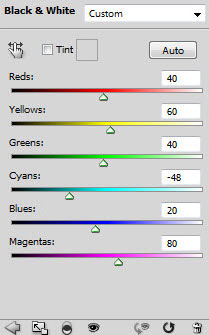
Curves (Кривые)

И получаем такой результат:

Шаг 6. Я решил добавить работе несколько природных элементов. Я
использовал свое собственное фото с цветами.
Загружаем в Фотошоп цветочную текстуру. Вырезаем область с цветами и
вставляем на основной документ. Называем новый слой "цветы" и
располагаем под слоем "модель":

Применяем корректирующие слои ( не забываем создать обтравочную маску):
Vibrance (Резонанс)
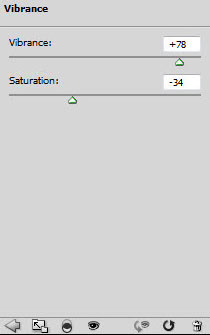
Curves (Кривые)
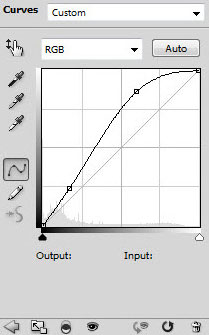
Создаем из слоя с цветком и корректирующих слоев группу Layer -
New - Group from Layers (Слой - Новый - Группа из слоев) и
дублируем дважды. Располагаем так, как на изображении ниже:

Шаг 7. Теперь сделаем небольшой анализ недостатков на
нашей работе:
1. необходимо добавить абстрактного свечения, так работа будет
выглядеть более сюрреалистичней
2. на верхушке горы не хватает света
3. цвета выглядят уж очень блекло, не хватает глубины
Анализ закончили. Теперь создаем новый слой "свечение", располагаем
выше всех предыдущих слоев. Берем мягкую круглую белую кисть и один раз
кликаем по верхушке горы.

Деформируем пятно по форме верхушки горы:

Меняем Blending mode (Режим наложения) на Overlay
(Перекрытие) и дублируем слой несколько раз, чтобы добавить
контрастности:

Далее создаем новый слой "абстрактное свечение" и располагаем над слоем
"фоновый свет". Берем любую абстрактную кисть  и рисуем: и рисуем:

И последнее в нашем списке - цветовая коррекция.
Добавляем несколько корректирующих слоев над всеми предыдущими слоями
(создавать обтравочную маску в этот раз не нужно, так как мы делаем
цветовую коррекцию всей работы):
Curves (Кривые)

Color Balance (Цветовой баланс)
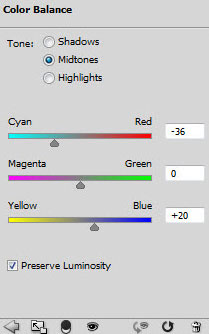
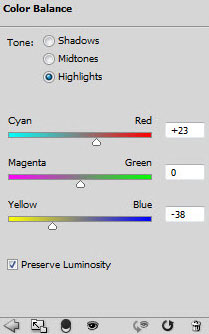
Получаем такой результат:

Я также добавил немного размытия в движении и еще немного
подкорректировал цвета.

На этом урок закончен. Надеюсь, вам понравилось и вы узнали для себя
что-то новое!
Источник: http://www.photoshop-master.ru/lessons.php?rub=1&id=1145 |