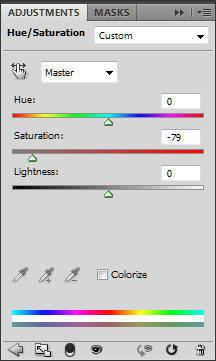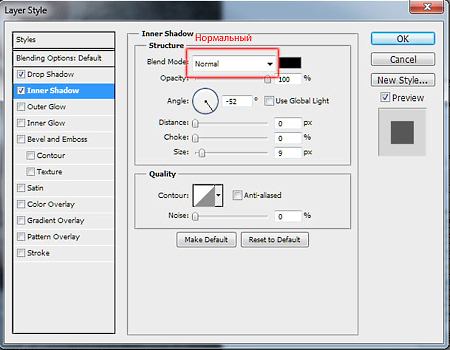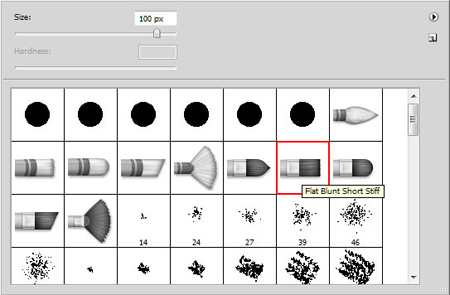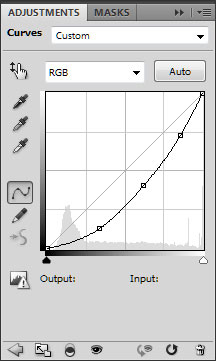| Главная » Статьи » Уроки Фотошоп » Еффекты |
Создаём в Фотошоп стильную иллюстрацию из фотоКонечный результат
Создайте новый документ (Ctrl+N) в программе Adobe Photoshop CS5 1024px х 1280px (цветовой режим RGB, разрешение 72 pix.) Загрузите текстуру и поместите на наш документ.
Нажмите окошко создать «Новый корректирующий слой» (New adjustment layer) в нижней панели инструментов (Layers panel).
Далее выберете «Кривые» (Curves) и проведите небольшую коррекцию цвета, как показано на рисунке.
Ещё раз нажмите окошко создать «Новый корректирующий слой» (New adjustmentlayer) в нижней панели инструментов (Layerspanel), на этот раз выберите «Цветовой тон/Насыщенность» (Hue/Saturation). Для уменьшения насыщенности переместите бегунок влево как показано на рисунке. Это даст контрастность и брутальность нашей текстуре.
В следующем шаге мы загрузим кисти (Old_paper_brushes_by_Annette29, Seu_Davi and c130_splatter).
Создайте новый слой (Ctrl+Shift+N) и с помощью кисти нанесите новую текстуру на новый слой:
Нажмите окошко «Добавить стиль слоя» (Add a layers tyle) в нижней панели инструментов и выберете «Тень» (Drop Shadow).
В результате мы получили рельефную текстуру:
Создайте новый слой и выберите круглую мягкую кисть
Используя эту кисть прорисуйте на краях слоя.
Подыщите исходное изображение модели, я использовал это изображение.
Выберете инструмент «Ластик»
С помощью ластика, сотрите нижнюю часть девушки, как показано на рисунке ниже:
Нажмите окошко «Добавить стиль слоя» (Add a layer style) в нижней панели инструментов и выберете «Тень» (DropShadow).
Добавьте «Внутреннюю тень» (InnerShadow).
За счёт тени мы добились объёмного изображения девушки:
Создайте новый слой. В инструментах «Кисть» Примечания переводчика: Эта кисть входит по умолчанию, начиная с версии Photoshop SC 5, если у Вас не оказалось плоской прямоугольной кисти, то подберите похожую кисть для достижения эффекта как показано на рисунке ниже или можно воспользоваться кистью «брызги», которую Вы уже использовали до этого в нашем уроке, только теперь вместо инструмента ластик, выберете инструмент кисть. Также установите непрозрачность кисти 30 %, если мазки кисти не сильно прорисованы, то ещё раз пройдитесь кистью. Для Вашего удобства, перед тем, как Вы примените кисть, создайте новый слой ниже слоя с девушкой.
На рисунке видно, как прорисованы мазки, выполненные этой кистью.
Поместите этот слой ниже слоя с девушкой.
Нажмите окошко «Добавить стиль слоя» (Add a layer style) в нижней панели инструментов и выберете «Тень» (Drop Shadow).
Мы получили следующий результат:
Сейчас выберете мягкую кисть чёрного цвета и непрозрачностью 50%.
Создайте новый слой над слоем с девушкой, удерживая клавишу Alt, щёлкните левой клавишей мыши между новым слоем и слоем с девушкой, чтобы создать обтравочную маску (clipping mask). С помощью кисти прокрасьте участки вокруг головы по контуру, закрашивая фрагменты, которые остались после удаления фона. Примечания переводчика: если у Вас не получается создать обтравочную маску, Вы можете просто щёлкнуть правой клавишей мыши по новому слою и выбрать «Создать обтравочную маску» (Add clipping mask).
Нажмите окошко создать «Новый корректирующий слой» (New adjustment layer) в нижней панели инструментов (Layerspanel). Далее выберете «Кривые» (Curves) и проведите небольшую коррекцию цвета, как показано на рисунке.
Мы получили следующий результат:
Ещё раз нажмите окошко «Новый корректирующий слой» (New adjustment layer) в нижней панели инструментов (Layers panel), на этот раз выберете «Цветовой тон/Насыщенность» (Hue/Saturation).
Мы получили следующий результат:
Выберете следующую кисть из набора Seu_Davi, который Вы скачали до этого:
На новом слое нарисуйте несколько брызг чёрного цвета.
Далее, попробуйте скомбинировать кисти из набора c130_splatter, который вы скачали до этого, нарисуйте несколько пятен на новом слое. Цвет #282320.
Вот такой результат мы должны получить:
Нажмите окошко «Добавить стиль слоя» (Add a layer style) в нижней панели инструментов (Layers panel) и выберете «Внутреннюю Тень» (Inner Shadow).
Примечание переводчика: желательно рисовать кляксы на новом слое и уже применить к этому слою - стиль слоя «Внутренняя тень» (Inner Glow). Тогда мы получим эффект, как будто кляксы уже впечатаны в нашу текстуру. Вы также можете уменьшить заливку этого слоя (Fill) до 80%. Мы получили эффект впечатывания в текстуру.
Выберете круглую мягкую кисть
А сейчас мы должны будем нарисовать произвольные мазки как показано на следующем рисунке:
Установите режим смешивания для этого слоя «Мягкий цвет» (SoftLight).
Сделайте дубликат этого слоя, чтобы усилить эффект (Ctrl+J):
Ещё раз нажмите окошко «Новый корректирующий слой» (New adjustment layer) в нижней панели инструментов (Layers panel), выберете «Кривые» (Curves) проведите небольшую коррекцию цвета как показано на рисунке для увеличения контраста.
Мы получили следующий конечный результат:
| |
| Просмотров: 542 | Теги: | Рейтинг: 5.0/1 |
| Всего комментариев: 0 | |