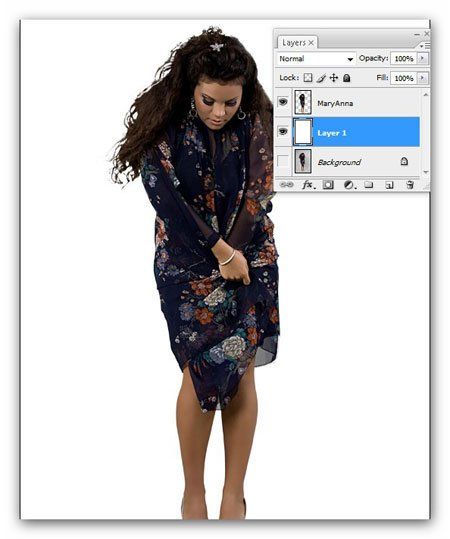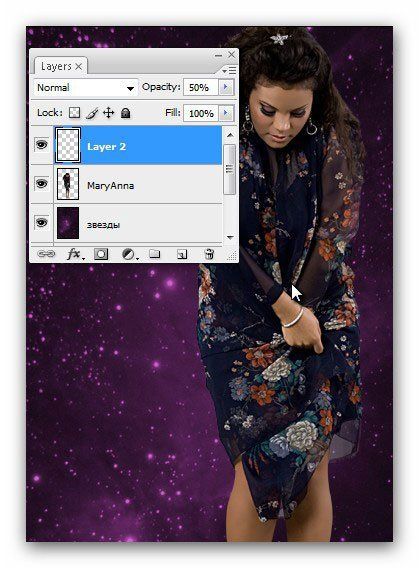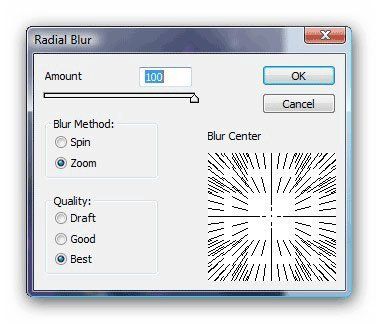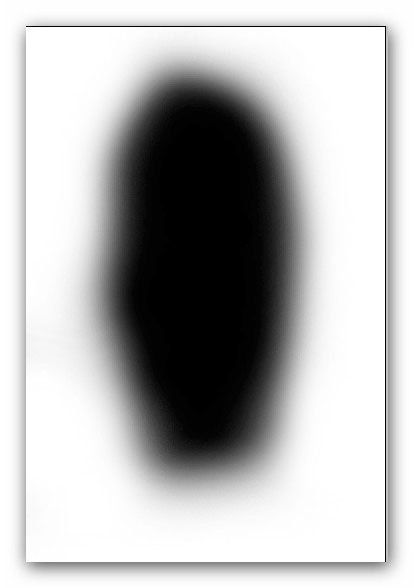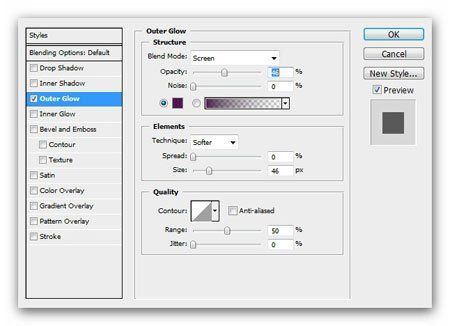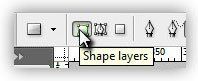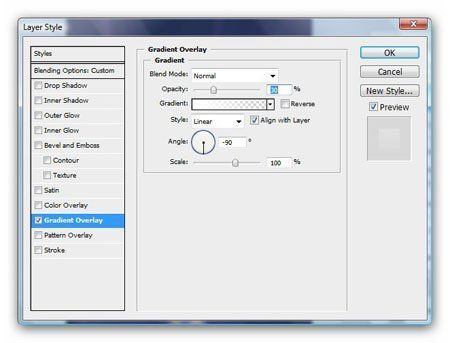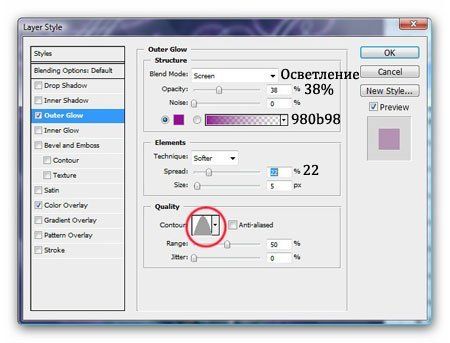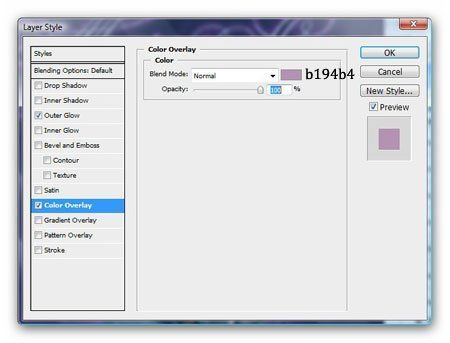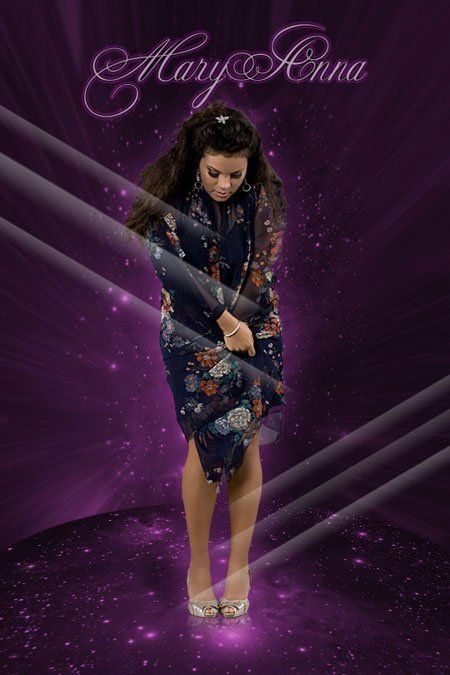Создание фона в стиле космического гламура
Во время прослушивания новой композиции джазовой
исполнительницы MaryAnna «Purple spaceship», мне захотелось создать в
Фотошоп что-нибудь космическое в гламурном стиле. Тогда я отправилась в
интернет на поиски фотографий исполнительницы. Пересмотрев множество
ресурсов, я наконец-то нашла то, что мне нужно - фото, предоставленное
фотографом Алиной Магдалюк. Для выполнения урока вы можете использовать
свое фото или скачать здесь то, которое я нашла.
Шаг 1. Итак, открываем наше фото. Для того чтобы
создать для него новый фон, давайте для начала избавимся от
существующего. Я вырезала девушку при помощи инструмента Pen  (Перо), волосы при помощи функции Color Range (Цветовой диапазон) и инструмента Background Eraser (Фоновый ластик). Вы можете это сделать любым другим известным и удобным вам способом. (Перо), волосы при помощи функции Color Range (Цветовой диапазон) и инструмента Background Eraser (Фоновый ластик). Вы можете это сделать любым другим известным и удобным вам способом.
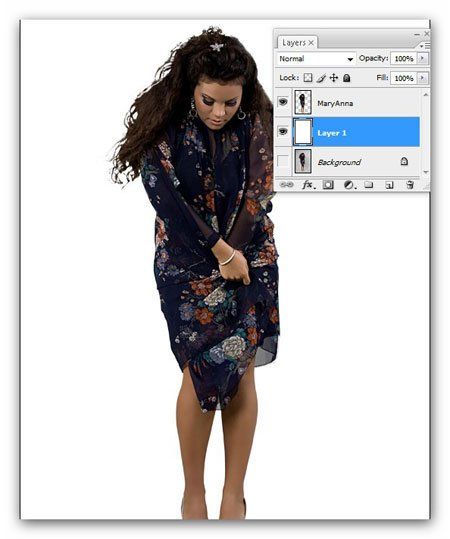
Шаг 2. Теперь нужно понять, что дает нам
представление о космосе… Первое, что приходит в голову, это различные
планеты, множество звезд… Да! Звезды – это именно то, что нам нужно! В
интернете я нашла вот такое фото,
предоставленное для бесплатного пользования Skywalker79. Открываем фото
со звездами в Фотошоп. Теперь, поскольку наша композиция будет
вертикальной, повернем фото в вертикальное положение. Для этого,
выделив слой со звездами, зайдем в меню Image>Rotate Canvas>90о
(Изображение > Повернуть холст >900) . Теперь перетащим этот фон
в наш основной документ и поместим его под слоем с девушкой (назовите
его «Звезды»), у вас должно получиться так:

Шаг 3. Итак, теперь у нас на фоне получилось нечто
космическое. Но он смотрится как-то отдельно от девушки, да и она у нас
пока в невесомости, что, согласитесь, не очень симпатично выглядит.
Поскольку наша задача создать гламурный фон, давайте поменяем цвет
звезд, например, на пурпурный. Убедитесь, что активен слой «Звезды»,
затем нажмите сочетание клавиш Ctrl+U для вызова окна Hue/Saturation (Цветовой тон/Насыщенность), отметим галочку возле параметра Colorize (Тонирование).
Обратите внимание, что цвет фона со звездами изменился, а это значит,
что наша функция готова к применению, теперь достаточно передвигать
ползунки для подбора необходимого цвета, его насыщенности и яркости, а
затем нажмите ОК. Для своей работы я установила следующие значения:
Hue (Цветовой тон): 302
Saturation (Насыщенность): 44
Lightness (Яркость): -41
Вот, что получилось:

Шаг 4. Красивый получился цвет, не правда ли?
Только вот, что мне не нравится, так это то, что платье у нас вроде
прозрачное, а в некоторых участках оно просвечивает старый фон:

С помощью инструмента Pen  (Перо) (Перо)
выделите необходимые участки, кликните правой кнопкой мыши внутри
любого созданного контура, и выберите в появившемся меню Make Selection (Создать выделение), Feather radius (радиус
растушевки) установите на 1. Теперь нажмем сочетание клавиш Ctrl+X,
чтобы вырезать выделенные области, а затем Ctrl+V, чтобы вставить их
отдельным слоем (обратите внимание, что слой с вырезанными деталями
лучше расположить над слоем с девушкой). Если кусочки сдвинулись после
вставки, верните их в исходное положение при помощи инструмента Move  (Перемещение). Теперь изменим Opacity (прозрачность) слоя с кусочками ткани примерно до 50%. Вот так у нас должно получиться: (Перемещение). Теперь изменим Opacity (прозрачность) слоя с кусочками ткани примерно до 50%. Вот так у нас должно получиться:
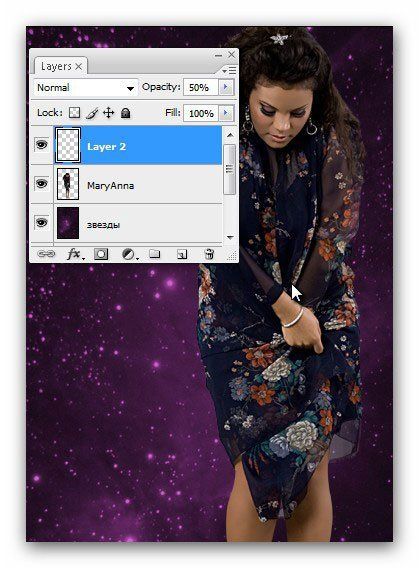
Шаг 5. Ну, какая же звезда у нас может быть без
сцены! Чтобы сделать ее, давайте вернемся к слою «Звезды», активируем
его и нажмем сочетание клавиш Ctrl+J, чтобы создать дубликат. У вас
должно быть два слоя со звездным фоном, работаем с верхним, для
удобства назовите его «Сцена». Затем отразим слой «Сцена» по вертикали,
для чего зайдем в меню Edit>Transform>Flip Vertiсal (Редактирование >Трансформация > Отразить по вертикали) и, с помощью инструмента Move  (Перемещение), сдвинем его вниз наполовину. Затем зайдем в меню Edit>Transform>Perspective (Редактировать>Трансформация>Перспектива) (Перемещение), сдвинем его вниз наполовину. Затем зайдем в меню Edit>Transform>Perspective (Редактировать>Трансформация>Перспектива)
и трансформируем его так, как показано на изображении ниже (я убрала
основной фон, чтобы было лучше видно, как применить перспективу).

Шаг 6. Мне кажется, если сцена будет овальной,
смотреться будет лучше. Для того, чтобы наша сцена приняла овальную
форму, воспользуемся инструментом Elliptical Marquee  (Овальная область выделения). Применим ее примерно так: (Овальная область выделения). Применим ее примерно так:

Теперь нажмем сочетание клавиш Ctrl+Shift+I для того, чтобы инвертировать выделение, и сотрем инструментом Eraser  (Ластик) излишки (лучше взять ластик с мягкими краями). Вот как примерно должно получиться: (Ластик) излишки (лучше взять ластик с мягкими краями). Вот как примерно должно получиться:

Чтобы сцена не выглядела резковатой, примените к ней немного размытия по Гауссу (Filter>Blur>Gaussian Blur (Фильтр>Размытие>Размытие по Гауссу)). Мне достаточно было значения 0,4.
Шаг 7. Для реалистичности, добавим немного тени и
отражения на сцене. Чтобы создать отражение, нам нужно сделать активным
слой с девушкой и продублировать его (Ctrl+J) (мне пришлось перед
дублированием немного уменьшить размер девушки, чтобы поместить внизу
отражение, а сверху оставить место для надписи). Теперь мы работаем со
слоем, который будет расположен ниже (то есть с оригиналом). Сделайте
его активным и перейдите в меню Edit>Transform>Flip Vertiсal (Редактирование>Трансформация>Отразить по вертикали). Поместите получившееся изображение так, как показано на рисунке.

Как вы видите, отражение не очень реалистичное. Зайдите в меню Edit>Transform>Warp
(Редактирование>Трансформация>Деформация) и деформируйте наше
будущее отражение так, чтобы оно соприкасалось со всей ступней. Затем,
когда все будет готово, и вы будете довольны результатом, установите Opacity (Прозрачность) слоя около 55% и сотрите с помощью инструмента Eraser  (ластика) с мягкими краями ненужные детали. У вас должно получиться примерно так: (ластика) с мягкими краями ненужные детали. У вас должно получиться примерно так:

Шаг 8. Посмотрите на оригинал фотографии, тень едва
заметна и расходится в стороны от девушки. Попытаемся то же самое
изобразить и в нашей работе. Для этого создадим новый слой над слоем со
сценой и назовем его «Тень». При создании тени для своего изображения
я использовала черную кисть с мягкими краями диаметром 50px, затем
установила Opacity (прозрачность) слоя «Тень» на 39%. Вот, что должно примерно получиться:

Шаг 9. Мне кажется, что композиции не хватает
немного динамики. Давайте сделаем вот что: вернемся к слою «Звезды» и
продублируем его один раз (Ctrl+J), назовем этот слой (верхний)
«Сияние». Теперь зайдем в меню Filter >Blur >Radial Blur (Фильтр >Размытие >Радиальное размытие) и установим настройки так, как на изображении ниже:
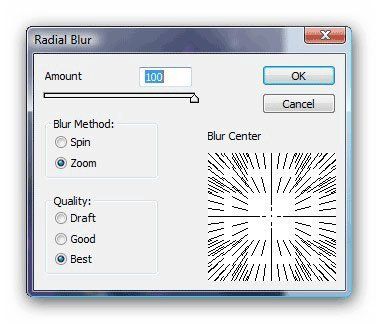
У нас получится следующее:

Теперь к слою «Сияние» применим маску:

Выберите черную кисть с мягкими краями, и сотрите участок за девушкой и немного вокруг нее. Вот как выглядит моя маска:
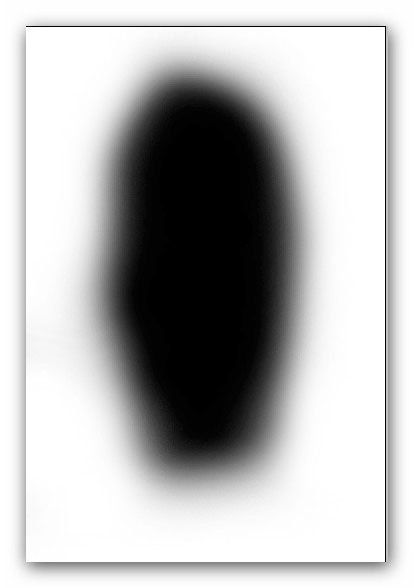
А вот, что у нас с изображением:

Шаг 10. Внимание, если вы работаете с другим
фото и другим масштабом, то данные настройки нужно устанавливать
индивидуально, в противном случае, похожего эффекта не получится.
Теперь перейдем к слою с девушкой. Кликните по нему два раза, чтобы открыть окно Layer Style (Стилей слоя). Активируйте параметр Outer Glow (Внешнее свечение) и установите следующие настройки:
Blend mode (режим смешивания): Screen (Осветление)
Opacity (Прозрачность): 46%
Color (Цвет): 4e174e
Size (Размер): 46
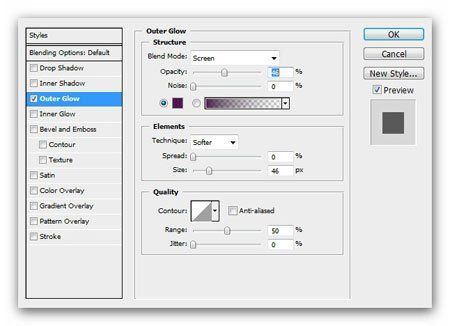
И вот такое свечение у нас получается:

Шаг 11. Довольно не плохо, на мой взгляд, но
немного скучновато. Давайте разбавим эту композицию интересным световым
эффектом. Для этого нам необходимо воспользоваться инструментом Rectangle  (Прямоугольник), установите его в режим Shape Layers (Контурный слой). Неважно, каким цветом вы будете рисовать прямоугольник, потом все равно мы поменяем для него цвет. (Прямоугольник), установите его в режим Shape Layers (Контурный слой). Неважно, каким цветом вы будете рисовать прямоугольник, потом все равно мы поменяем для него цвет.
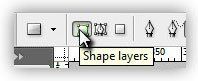
Нарисуйте примерно вот такой прямоугольник (не забудьте расположить его над всеми слоями):

Кликните в палитре слоев по пиктограмме получившегося прямоугольника правой кнопкой мыши и выберите Convert to Smart Object (Преобразовать в смарт-объект). Назовите этот слой «Полоса». Установите Fill (Заливку) для этого слоя на 0%. Кликните по нему дважды для открытия окна Layer Style (Стилей слоя). Выберите параметр Gradient Overlay (Покрытие градиента) и установите следующие настройки:
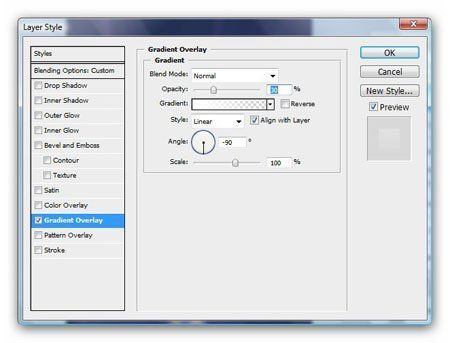
Вот как должен выглядеть у вас прямоугольник с данными настройками:

Снова конвертируйте прямоугольник в смарт-объект. Ну, а здесь уже
дайте волю своим фантазиям! Вы можете продублировать этот прямоугольник
несколько раз, изменить некоторым копиям размер, прозрачность, режимы
смешивания и расположить так, как вам больше понравится. В завершение
растрируйте слои с прямоугольниками (правой кнопкой мыши по слою > Rasterize (Растрировать)) и сотрите их края мягким ластиком, чтобы они не были такими грубыми. Вот так получилось у меня:

Шаг 12. Внимание, если вы работаете с другим
фото и другим масштабом, то данные настройки нужно устанавливать
индивидуально, в противном случае, похожего эффекта не получится.
Теперь добавим надпись наверху. Я выбрала шрифт Ekaterina VelikayaOne. Шрифт
очень красивый, но, чтобы он подходил к нашей композиции, давайте
придадим ему стиля. Для этого дважды щелкните по слою для вызова окна Layer Styles (Стилей слоя). Установите следующие настройки:
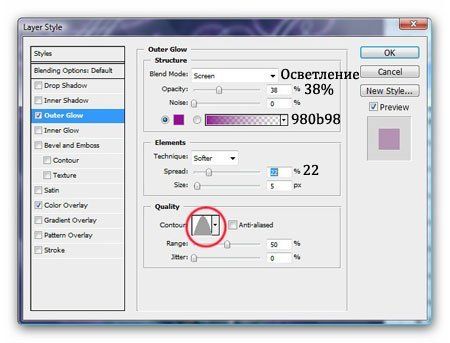
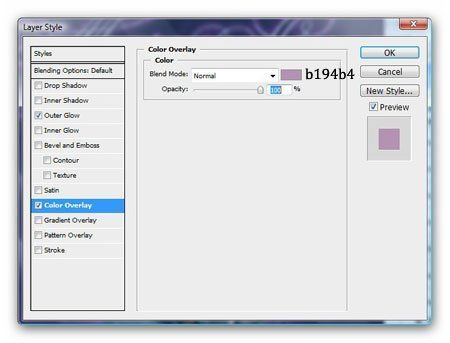
Вот, что должно получиться в итоге:
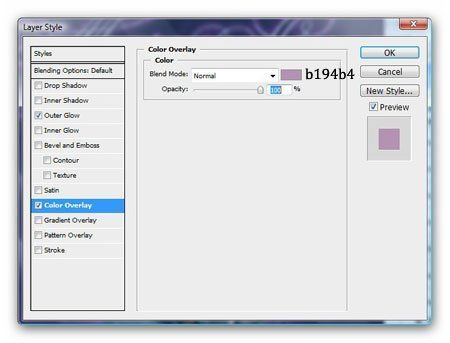
Шаг 13. В завершение можно добавить еще несколько
звездочек на буквах, на девушке и вокруг нее. Создайте новый слой над
всеми слоями. Выберите стандартную кисть Star 70, установите ее размер
на 50 и в произвольном порядке расставьте несколько звездочек. Затем
создайте еще один слой, также расставьте несколько звездочек, но
установите прозрачность этого слоя около 60%. После того, как я
применила все эти эффекты, мне показалось, что края сцены, все же
резковаты на общем фоне, я выбрала инструмент Elliptical Marquee  (Овальная область выделения), установила в ее настройках значение Feather (Растушевка) на 30, а потом повторила в шаге 6. (Овальная область выделения), установила в ее настройках значение Feather (Растушевка) на 30, а потом повторила в шаге 6.
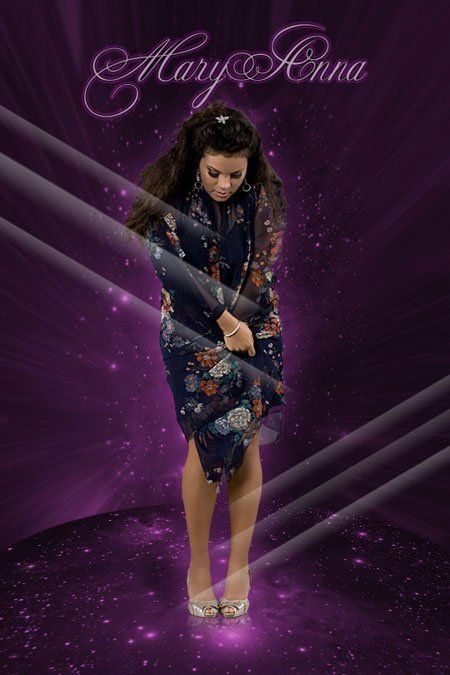
Вот и все! Спасибо за внимание. Надеюсь, вам понравился этот урок. Буду рада увидеть ваши варианты в комментариях к уроку!

Автор: Анцыперович Александра.
|