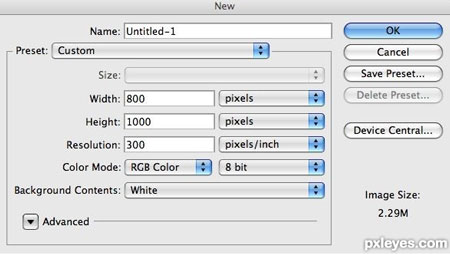| Главная » Статьи » Уроки Фотошоп » Работа с текстом |
Сделай объёмный текст в ФотошопВ этом уроке вы узнаете, как создать глянцевый 3D текст в Фотошоп.
Шаг 1. Создаем документ размером 800х1000 пикселей
разрешением 300 dpi. Есть три причины, почему мы выбрали такой большой
размер документа.
Шаг 2. Первое, что мы должны сделать, это создать букву. Я решил использовать шрифт Defeqto с сайта www.dafont.com.
Шаг 3. (в этом шаге мы будем приводить в порядок
букву, если это необходимо, конечно. Вы можете пропустить эту часть и
сразу перейти к Шагу 6)
Шаг 4. Также нам необходимо поправить внешние края, для этого создаем выделение как в предыдушем шаге и инвертируем его SHIFT+CTRL+I. Затем берем Eraser Tool
Шаг 5. Активируем инструмент Pen Tool
Шаг 6. Мы подошли к той части урока, в которой будем создавать эффект 3D с неоновым свечением. Переходим Edit - Transform - Free Transform (Редактирование - Трансформация - Свободная трансформация) (CTRL+T). Удерживая SHIFT+ALT+CTRL, тянем за правый угол вниз, чтобы деформировать букву в перспективе (фигура 1). Затем тянем один из боковых узелков к центру, как на фигуре 2.
Шаг 7. Теперь придадим тексту объемности. Берем инструмент Move
Шаг 8. Затем выделяем копии 11-17 и объединяем их (CTRL+E), называем слой "ПЕРЕДНЯЯ ЧАСТЬ". Теперь выделяем копии 1-7 вместе с оригиналом и также объединяем. Называем слой "ЗАДНЯЯ ЧАСТЬ". Затем выделяем копию 18 и переименовываем ее на "ОФОРМЛЕНИЕ".
Шаг 9. Создаем новый слой "СИЯНИЕ" над слоем
"ОФОРМЛЕНИЕ". Затем, зажимаем клавишу ALT и кликаем между этими двумя
слоями. В результате, возле слоя "СИЯНИЕ" должна появиться маленькая
стрелка направленная вниз, которая означает, что для этого применяется
обтравочная маска. Активируем Rectangular Marquee Tool
Берем Gradient Tool
Шаг 11. Нам необходимо, чтобы белая линия в центре светилась, но перед этим избавимся от той части слоя, которую мы не видим. Удерживая CTRL, кликаем на миниатюре слоя "ПЕРЕДНЯЯ ЧАСТЬ". Вы должны кликнуть именно на миниатюре, так как нам необходимо загрузить выделение слоя. После этого переходим на слой "СВЕЧЕНИЕ" (просто кликаем по нему) и жмем DELETE. Скройте слои "ПЕРЕДНЯЯ ЧАСТЬ" и "ОФОРМЛЕНИЕ" и вы увидите результат данных манипуляций. Снимаем выделение CTRL+D. Теперь перемещаем слой "СВЕЧЕНИЕ" в самый верх панели слоев. После этого, выделяем слои "ПЕРЕДНЯЯ ЧАСТЬ" и "ЗАДНЯЯ ЧАСТЬ" и объединяем их вместе (CTRL+E). Называем новый слой "ТЕЛО". Шаг 12. Активируем слой "СВЕЧЕНИЕ" и кликаем на кнопку "fx" внизу панели слоев и выбираем Outer Glow (Внешнее свечение). Я хочу, чтобы свечение было бирюзового цвета. Устаналиваем размер свечения на 6 и цвет 00E1F5.
Шаг 13. Теперь сделаем углы буквы более плавными. Для этого, загружаем выделение слоя "ОФОРМЛЕНИЕ". Переходим Select - Modify - Contract (Выделение - Модификация - Сжать). Вводим 2 пикселя, затем инвертируем выделение SHIFT+CTRL+I. Перед тем, как мы продолжим, убедитесь, что активен слой "СИЯНИЕ". Теперь жмем DELETE, чтобы удалить лишнюю часть.
Шаг 14. Далее мы должны закруглить края отражения. Берем Pen Tool
Шаг 15. Активируем слой "ОФОРМЛЕНИЕ" и кликаем на кнопку "fx" внизу панели слоев. В меню выбираем Inner Glow (Внутреннее свечение).
Шаг 16. Снова кликаем на кнопке "fx" и выбираем Create layers (Создать слои), в выскочившем окошке кликаем OK. Теперь стиль слоя с внутренним свечением находится на отдельном слое. Переименовываем его на "СВЕЧЕНИЕ КРАЕВ". Убедитесь, что ваши слои выглядят также, как и мои.
Шаг 17. Создаем слой-маску для слоя "СВЕЧЕНИЕ КРАЕВ" и жмем CTRL+I, чтобы изменить ее цвет на черный. Убедитесь, что ваша панель слоев выглядит также.
Шаг 18. Берем кисть
Шаг 19. Теперь мы должны добавить немного отражений. Активируем слой "ОФОРМЛЕНИЕ", переходим File - Place (Файл - Поместить) и выбираем любое изображение, желательно высокого разрешения. Я использовал фото с цветами. Затем помещаем новый слой так как показано на фигуре 2.
Шаг 20. Если изображение преобразовалось в смарт-объект, кликните на нем правой кнопкой мышки и выберите Rasterize Layer (Растрировать слой). Теперь мы можем редактировать этот слой. Далее нам необходимо октрыть окно Hue/Saturation (Цветовой тон/Насыщенность). Image - Adjustments - Hue/Saturation (Изображение - Коррекция - Цветовой тон/Насыщенность) или CTRL+U. Уменьшаем Saturation (Насыщенность) примерно до -95% или -90% и жмем OK. Теперь уменьшаем Opacity (Непрозрачность) до 20-25%.
Шаг 21. Создадим слой-маску для изображения, которое вы решили использовать в качестве отражения. После этого используем Gradient Tool
Шаг 22. На этом можно закнончить, но вы можете продолжить, чтобы добавить больше деталей.
Шаг 23. Продолжаем работать на слое с текстом. Загружаем выделение слоя "ОФОРМЛЕНИЕ" и сжимаем его на 2 пикселя, как мы делали это раньше через Select - Modify - Contract (Выделение - Модификация - Сжать). Затем Select - Modify - Feather (Выделение - Модификация - Растушевка), вводим 1 пиксель. Инвертируем выделение Select - Inverse (Выделение - Инвертировать) (SHIFT+CTRL+I) и дважды жмем DELETE. Выделение все еще активно, выделяем слой с изображением, которое мы использовали для отражения (то, которое с цветами) и снова дважды жмем DELETE. Сравниваем фигуру 1 и фигуру 2.
Шаг 24. Остальное за вами! На черном фоне буква выглядит неплохо! Если вы выберите темный фон, то вам необходимо будет добавить свечения на черные области, так как сделал это я. Повторяем Шаги 15-17, но в этот раз применяем все к слою "ТЕЛО".
Вариант переводчика:
| |
| Просмотров: 847 | Комментарии: 2 | Теги: | Рейтинг: 0.0/0 |
| Всего комментариев: 2 | |
|
| |